Microsoft Word tastaturgenveje til Windows
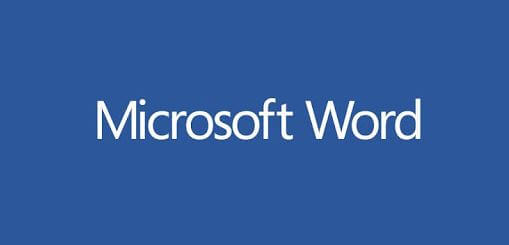
Microsoft Word er utvivlsomt en af de bedste og mest populære tekstbehandlingsprogrammer på markedet. Uanset om du vil skrive et brev, en stil, et essay eller noget helt andet, kan Microsoft Word håndtere det med alle de fornødne værktøjer i bagagen.
For at blive en Word-ekspert er vores klare anbefaling, at du mestre systemets tastaturgenveje. De kan hjælpe dig med hurtigt at navigere, anvende formatering på tekst, retfærdiggøre linjer og afsnit og meget mere.
Brug af tastaturgenveje kan spare dig for tid, hvilket betyder, at du ikke behøver at rode med din mus og blive distraheret i skriveprocessen. Derfor har vi sammensat denne liste over Windows-genveje, som du bør tillære til Word.
Microsoft Word tastaturgenveje til Windows
Generel
Ctrl + N Opret et nyt dokument
Ctrl + O Åbn et dokument
Ctrl + S Gem dokumentet
Ctrl + P Udskriv dokumentet
Ctrl + W Luk dokumentet
Ctrl + Z Fortryd
Ctrl + Y Gentag igen
Esc Annuller
Word værktøjslinjen - Ribbon
Alt + F Åbn siden Filer
Alt + H Skift til fanen Hjem
Alt + N Skift til fanen Indsæt
Alt + G Skift til fanen Design
Alt + P Skift til fanen Layout
Alt + S Skift til fanen Referencer
Alt + R Skift til fanen Gennemse
Alt + W Skift til fanen Vis
Alt + Q Søg i værktøjslinjen
Navigation
Ctrl + F Åbn navigationsruden for at søge
Ctrl + G Åbn vinduet Gå til for at navigere til et element
Hjem Flyt markøren til starten af linjen
End Flyt markøren til slutningen af linjen
Ctrl + venstre pil Flyt markøren til venstre med et ord
Ctrl + Højrepil Flyt markøren med et ord til højre
Ctrl + pil op Flyt markøren op med et afsnit
Ctrl + Pil ned Flyt markøren ned med et afsnit
Ctrl + Alt + Side op Flyt markøren til toppen af skærmen
Ctrl + Alt + Side ned Flyt markøren til bunden af skærmen
Page up Rul en side op
Page down Rul ned ad en side
Ctrl + Hjem Flyt markøren til starten af dokumentet
Ctrl + End Flyt markøren til slutningen af dokumentet
Shift + F5 Flyt markøren til den sidste ændring
Ctrl + Alt + Z Gennemse de sidste fire ændringer
Vælg Tekst
Ctrl + A Vælg alt
Skift + piletaster Vælg tekst i den angivne retning
Ctrl + Skift + Venstre pil Vælg det venstre ord
Ctrl + Skift + Højrepil Vælg det rigtige ord
Skift + Hjem Vælg til starten af linjen
Shift + End Vælg til slutningen af linjen
Ctrl + Skift + Pil op Vælg til starten af afsnittet
Ctrl + Skift + Pil ned Vælg til slutningen af afsnittet
Skift + Side op Vælg til toppen af skærmen
Skift + Side ned Vælg til bunden af skærmen
Ctrl + Skift + Hjem Vælg til starten af dokumentet
Ctrl + Shift + End Vælg til slutningen af dokumentet
Rediger tekst
Ctrl + H Åbn vinduet Erstat for at finde og udskifte
Ctrl + X Klip det valgte indhold
Ctrl + C Kopier det valgte indhold
Ctrl + V Indsæt fra udklipsholderen
Ctrl + Skift + C Kopier den valgte formatering
Ctrl + Skift + V Indsæt den valgte formatering
Alt + Skift + R Kopier sidehovedet / sidefoden fra det foregående afsnit
Ctrl + Backspace Slet ordet til venstre
Ctrl + Slet Slet ordet til højre
Formatér afsnit
Ctrl + J Justify afsnit
Ctrl + E Center afsnit
Ctrl + L Juster afsnittet til venstre
Ctrl + R Juster afsnit til højre
Ctrl + M Indrykningsafsnit
Ctrl + Skift + M Fjern afsnit indrykning
Ctrl + 1 Anvend en enkelt afstand i tekst
Ctrl + 2 Anvend dobbelt afstand i tekst
Ctrl + 0 Tilføj eller fjern et mellemrum før afsnittet
Ctrl + Skift + N Anvend den normale stil
Ctrl + Alt + 1/2/3 Anvend overskrift 1/2/3-stilen
Ctrl + Q Fjern afsnitsformatering
Formatér tekst
Ctrl + D Åbn vinduet Font
Ctrl + B Anvend fed skrift
Ctrl + I Anvend kursiv
Ctrl + U Anvend understregning
Ctrl + Skift + W Anvend understregning på ord, ikke mellemrum
Ctrl + Skift + D Anvend dobbelt understregning
Ctrl + Skift + A Formatér store bogstaver
Ctrl + Skift + K Formater tekst små bogstaver
Ctrl + Skift +> Forøg skriftstørrelsen
Ctrl + Skift + <Reducer skriftstørrelse
Tabeller
Pil op Flyt op en række
Pil ned Flyt en række ned
Alt + Hjem Gå til rækkens første celle
Alt + End Flyt til rækkens sidste celle
Tab Flyt til rækkens næste celle
Skift + Tab Flyt til rækkens forrige celle
Alt + Side op Gå til kolonnens første celle
Alt + Side ned Flyt til kolonnens sidste celle
Vi skal være ærlige og erkende, at det tager tid til indøve disse tastaturgenveje i Word, men så snart øvelsen ender ud i resultater, vil du være i stand til at fremskynde processen i at lave dokumenter, styre formatering og tilpasning som en ren Word-ninja.
Image credit:
Microsoft
Seneste computer
-
19 aprprinter
-
19 aprprocessor
SK hynix og TSMC samarbejder om nye chips
-
19 aprprocessor
AI startup: AMD slår NVIDIA på AI GPU
-
18 aprprocessor
USA giver $6,1 milliarder til Micron
-
18 aprprocessor
Intel og Sandia Labs Udvikler Hala Point
-
17 aprgrafikkort
NVIDIA lancerer RTX A400 og A1000
-
17 aprprocessor
NVIDIA's Blackwell AI øger TSMCs CoWoS output
-
17 aprram
Samsung klar med 10.7Gbps LPDDR5X DRAM









