Sådan bruger du Startskærmen i Windows 10
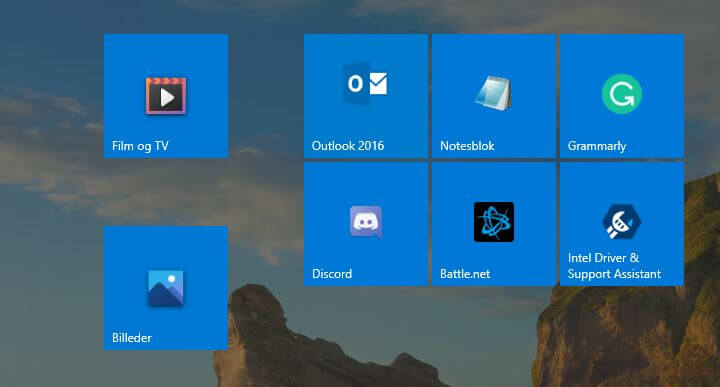
Uanset om du ejer en Windows 10 stationær PC, bærbar computer, tablet eller hybrid, har du et valg mellem at bruge Start-menuen eller Start-skærmen. Gældende for alle enheder, du kontrollerer med en mus og et tastatur, er Start-menuen typisk den bedste løsning. Dog kan det være, at Startskærmen er lettere at arbejde med på enheder med berøringsskærme såsom en tablet eller hybrid.
Uanset hvad, kan du bruge Start-skærmen ligeså effektivt som du kan med Start-menuen. Tricket ligger i at vide, hvordan man styrer og finjusterer det.
Aktivér startskærm
Lad os antage, at din nuværende Windows 10 maskine er indstillet til at bruge Start-menuen som standard. Hvis du vil skifte til startskærmen, skal du klikke på knappen Start og gå til Indstillinger > Personlig tilpasning > Start. Aktivér kontakten til "Brug fuld skærm til Start".
Klik nu på Start-knappen, og nu vil du så præsenteres Start-menuen er blevet erstattet af Start-skærmen. Windows 10 start-skærmen er, for nogle, en mere brugervenlig og funktionel feature end den gamle version fra Windows 8 og 8.1.
Den flisebelagte del af startskærmen i Windows 10 ser omtrent ud som i tidligere versioner, men er som standard mindre rodet og pladsbegrænset, fordi fliserne er dimensioneret bedre end tidligere.
Tilpas startskærmen
Hvad omfatter alle ikoner i skærmens venstre side? Det er her den smarte funktionalitet kommer i spil, fordi den fungerer som en fusion mellem Start-menuen og Start-skærmen.
Hold musen hen over knappen nederst til venstre på skærmen lige over Start-knappen. Du vil bemærke, at ruden udvides til at indeholde navnet på hvert ikon, så du ved, hvad de alle gør/indeholder. Denne menu kan tilpasses, men den giver dig nem adgang til at kontrollere punkter som strøm, ændre indstillinger og få adgang til filer.
Klik på tænd / sluk-knappen for at sætte Windows i dvale, genstarte computeren eller lukke systemet ned. Vælg dit navn for at ændre dine kontoindstillinger, låse skærmen eller logge ud af Windows. Øverst på sidebjælken kan du se de apps og tiles/fliser, du har fastgjort, eller alle installerede apps.
Skift fliser
Du kan ændre startskærmen ved at tilføje eller fjerne fliser. Højreklik på en flise og vælg ”Frigør fra Start” for at fjerne den.
For at tilføje en flise skal du skifte fra visningen af fastgjorte apps. Vælg Alle apps i det venstrejusterede panel, og find Alle apps. Højreklik på den flise, du vil tilføje, og vælg ”Fastgør til start”.
Det kan imidlertid føles upræcist at tilføje en flise på denne måde, fordi den bare placeres tilfældigt på startskærmen. En bedre måde at gøre det på er ved manuelt at trække fliser til det rette sted eller gruppe. Gå tilbage til Indstillinger > Personlig tilpasning > Start, og sluk for kontakten til Brug fuld skærm til Start for at vende tilbage til Start-menu-tilstand.
Nu kan du bare trække en flise fra menuen til startskærmen og til det rigtige område. Når du er færdig, skal du gå tilbage til Indstillinger og tænde for startskærmen igen.
Start skærmindstillinger
Hvis du ønsker at gøre mere for at tilpasse Start-menuen eller Start-skærmen til dine personlige præferencer, skal du ind via indstillingerne. Blandt andet kan du vælge af aktivere Tænd ”Vis flere felter i Start” for at reducere størrelsen på alle eksisterende fliser, så du kan klemme mere på skærmen.
Du kan også aktivere ”Vis senest åbnede elementer i Jump-lister i Start eller proceslinjen og i Hurtig adgang i Stifinder” for at få vist de seneste poster på proceslinjesymbolerne og i sektionen Hurtig adgang i Stifinder. Dette fungerer, uanset om du bruger Start-menuen eller Start-skærmen.
Klik på ”Vælg hvilke mapper der skal vises i Start” i bunden af siden for at tilføje eller fjerne bestemte Windows-mapper og placeringer på sidebjælken. Du kan vise og få adgang til ikoner for Stifinder, Indstillinger, Dokumenter, Downloads, Musik, Billeder, Videoer, Netværk og personlig mappe.
Nu er du næsten 100 meter mester i Start Screen i Windows 10
Seneste computer
-
25 aprprocessor
-
25 aprram
SK Hynix vender tab med AI efterspørgsel
-
25 aprprocessor
TSMC's 'A16' chip klar til at udfordre Intel i 202
-
25 aprprocessor
Nvidia er stadig stærke på AI men kan udfordres
-
24 aprkøling
Noctua klar med NH-L12Sx77
-
24 aprbundkort
Gigabytes XTREME Prestige annonceret
-
24 aprprinter
Verdens Største 3D Printer
-
24 aprkøling
Corsair iCue Link RX RGB









