Sådan rettes Windows Update fejl i Windows 10

Sådan rettes Windows Update via Fejlfinding/Troubleshooter
Windows 10 leveres med en indbygget fejlfindingsfunktion, der hjælper dig med at løse dine mest basale problemer med Windows Update og operativsystemets genstarts proces. Brug nedenstående trin for at løse problemer med Windows Update ved hjælp af fejlfinding:
1. Åbn Indstillinger > Opdatering og sikkerhed.
2. Klik på Foretag Fejlfinding. Denne finder du i det venstre panel.
3. Klik på Flere fejlfindingsværktøjer, og vælg indstillingen "Windows Update", og klik på Kør fejlfindingsknappen.
4. Når processen er gennemført, kan du lukke fejlfinding og tjekke efter opdateringer.
Sådan fejlsøger du på Windows Update ved at reparere systemfiler
Hvis Windows Update sidder fast i installation eller download-loop med fejl, kan dit system have potentielt have ødelagte Windows Update-filer.
Hvis du vil reparere Windows 10 og Windows Update med værktøjet Deployment Image Servicing and Management (DISM), skal du bruge disse trin:
1. Åbn Windows søgning. Denne finder du typisk i venstre hjørne af skærmen, hvor du også finder Windows logoet.
2. Søg efter Kommandoprompt og kør det som administrator. Dette gør du ved at højreklikke på ikonet med musen, og vælge ”Kør som administrator”.
3. Skriv følgende kommando i kommandoprompten, og tryk på Enter. Denne proces kan tage et stykke tid, så vær tålmodig.
dism /Online /Cleanup-image /Restorehealth
Når det er gjort, skal du indtaste følgende kommando og tryk på Enter:
sfc /scannow
Du kan nu lukke kommandoprompten.
Sådan rettes Windows Update fejl ved at installere opdateringer manuelt
Hvis du oplever Windows Update problemer, skal du muligvis tage Windows Update kataloget i brug til at downloade og installere Windows opdateringer manuelt. Når du manuelt har opdateret din pc, kan du bruge Windows Update igen. (I de fleste tilfælde)
Brug nedenstående trin for at installere programrettelsen manuelt:
1. Besøg Microsoft Update Catalog i din foretrukne webbrowser såsom Edge, Firefox eller Brave.
2. Klik på søgefeltet (placeret i øverste højre hjørne).
3. Skriv KB-nummeret på den Windows Cumulative Update-pakke, du vil installere, og tryk på Enter.
4. Resultatsiden lister de forskellige versioner af Windows 10 opdateringen. Listen inkluderer 32-bit, 64-bit, ARM, Windows 10 i S-tilstand og andre.
5. Hvis du vil installere opdateringer uden andre problemer, skal du vælge den rigtige version efter at have verificeret dine systemkonfigurationer under Indstillinger > System > Om.
6. Når du har identificeret den korrekte opdateringspakke, skal du klikke på knappen Download, så vises et popup-vindue.
7. Klik på linket .msu-fil i popup-vinduet for at downloade det.
8. Når filen er downloadet, skal du dobbeltklikke på .msu-filen, og Windows installerer den nye opdatering til dig.
Sådan slettes downloadede Windows Update filer
Heldigvis giver Windows 10 dig også mulighed for hurtigt at slette alle cache-opdateringsfiler for at frigøre plads og forhindre opdateringsfejl.
For at fjerne downloadede Windows Update filer skal du først stoppe Windows Update-tjenesten:
1 Åbn Windows søgning. Denne finder du typisk i venstre hjørne af skærmen, hvor du også finder Windows logoet.
2. Søg efter services eller services.msc
3 Kør det som en administrator. Dette gør du ved at højreklikke på ikonet med musen, og vælge ”Kør som administrator”.
4. Find Windows Update tjenesten.
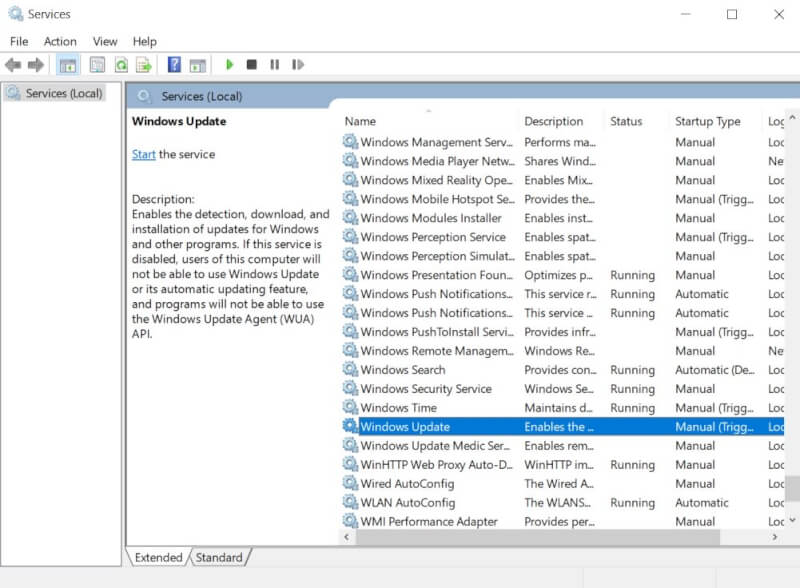
5. Højreklik på Windows Update og klik på Stop
Når Windows Update tjenesten er sat på pause, kan du fjerne de downloadede filer ved at følge disse trin:
1. Åbn Stifinder.
2. Skriv og indtast følgende adresse i Stifinder adresselinjen:
C:\WINDOWS\SoftwareDistribution\Download
3. Vælg alle filer og mapper, og tryk på Delete tasten på dit tastatur.
4. Gå tilbage til Services.msc.
5. Højreklik på Windows Update tjenesten.
6. Vælg Start.
7. Luk vinduet.
Tjek efter opdateringer i Windows Update.
Vi er nået til vejs ende, og håber, at dette har løst dine Windows 10 opdateringsproblemer. Lad os høre fra dig i kommentarfeltet herunder.
Seneste computer
-
26 aprprocessor
-
26 aprprocessor
TSMC's nye COUPE tech klar i 2026
-
26 aprprocessor
Første NVIDIA DGX H200 til OpenAI
-
26 aprbærbar
HP Omen 16 (RTX 4070)
-
25 aprbundkort
ASRock & Biostar Bekræfter Ryzen 9000 Support
-
25 aprprocessor
Qualcomm afslører Snapdragon X Elite
-
25 aprram
SK Hynix vender tab med AI efterspørgsel
-
25 aprprocessor
TSMC's 'A16' chip klar til at udfordre Intel i 202









