Sådan omarrangeres flere skærme på Windows 10

Sådan omarrangerer du dine skærme
Hvis du vil konfigurere dine skærme, skal du gå til siden Indstillinger for skærm. For hurtigt at få adgang til det, skal du højreklikke på Windows 10’s skrivebord og vælge "Skærmindstillinger."
Alternativt kan du åbne appen Indstillinger ved at trykke på Windows + i og naviger til System > Skærm.
Hvis du har mere end en skærm tilsluttet, vil du se en visuel gengivelse af skærme som rektangler med tal inde i dem. Dette forenklede diagram repræsenterer retningen af dine skærme, som Windows forstår det. For at ændre det, er vi nødt til at ændre diagrammet.
For at flytte et display skal du klikke på dets rektangel og trække, hvor du vil have det i forhold til de andre skærme, du har tilsluttet.
Hvis dine skærme har forskellige opløsninger, er rektanglerne i forskellige størrelser. Det er praktisk at justere toppen eller bunden på de to skærme, så musemarkøren og vinduer, du trækker, flytter sig imellem dem, som du ville forvente. For at gøre det skal du blot klikke og trække en af skærmbokse, indtil de øverste eller nederste passer.
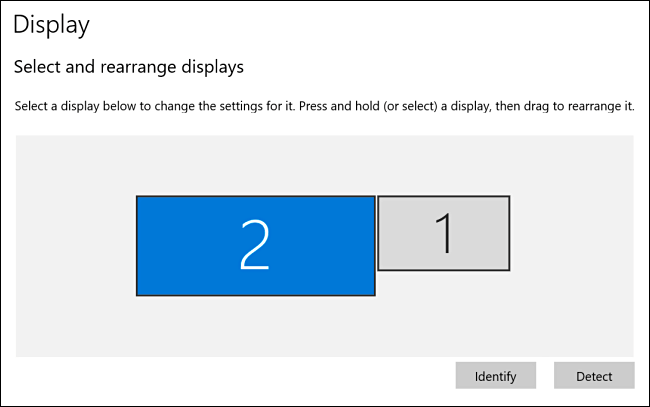
I eksemplet ovenfor er skærm 2 nu til venstre for skærm 1. Hvis du når venstre kant af skærm 1, vises din musemarkør eller det vindue, du trækker, i højre kant af skærm 2.









