10 måder til at optimere en langsom pc
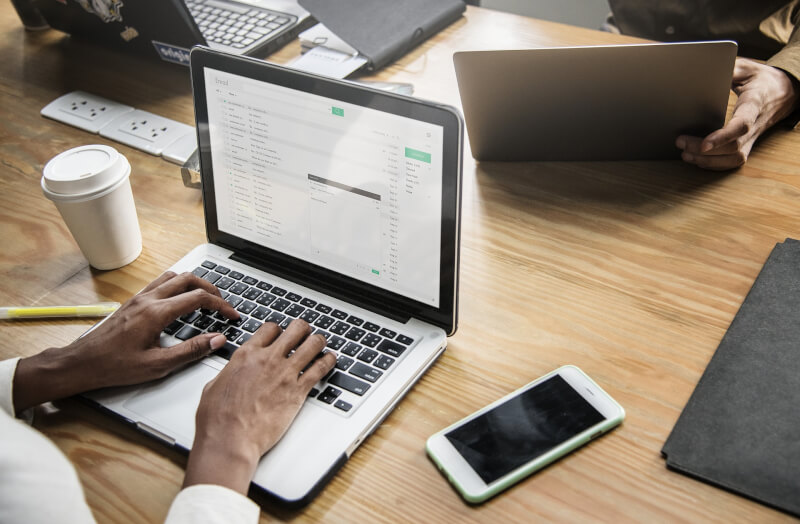
Windows computere behøver ikke nødvendigvis at gå ned i kadence her over. Uanset om din pc gradvist er blevet langsommere eller pludselig er begyndt at hænge lidt i bremsen, kan der være mange grunde til denne sløvhed.
Din PC kan fra tid til anden trænge til serviceeftersyn, ganske som vi kender det fra andre områder – for eksempel som serviceeftersyn på biler, cykler, tandlægen med videre. Et serviceeftersyn kan løse ganske mange problemer og er uden tvivl hurtigere end at forsøge at manuelt fejlfinde og løse problemet selv eller potentielt ende ud med en geninstallering af operativsystemet, som vil være ret tidskrævende for den almene forbruger.
Herunder lister vi 10 punkter, som du med fordel kan løbe gennem, hvis du oplever computeren opleves langsommere.
Læste du også:
- Sådan tager du backup af din Windows 10 PC: Guide
- Sådan opdateres drivere korrekt på Windows 10
- Læs flere guides HER
Find ressource sultne programmer
Din pc kunne køre langsomt, fordi noget på computeren bruger mange ressourcer. Hvis PC’en opleves langsommere, kan et program eller andet muligvis trække op til så meget som 99% af dine CPU-ressourcer. Eller et program kan trække for meget på dine RAM-ressourcer, og bruger en stor mængde hukommelse, hvilket får din pc til at skifte til disk. Alternativt kan et program bruge harddisken mere end godt er, hvilket får andre applikationer til at aftage i performance, når de har brug for at indlæse data fra eller gemme dem på disken.
Åbn Joblisten/Task Manager for at danne dig et overblik over ressourceforbruget på computeren.
Du kan højreklikke på din proceslinje og vælge "Joblisten" eller trykke på Ctrl + Shift + Escape/ESC eller sågar ctrl + alt + delete for at åbne den. I Windows 8, 8.1 og 10 giver den nye Jobliste en opgraderet grænseflade, der farvekoder applikationer, der bruger en masse ressourcer. Klik på “CPU”, “Hukommelse” og “Disk” fanebladene for at sortere listen efter de applikationer, der bruger flest ressourcer. Hvis et program bruger for mange ressourcer, kan du måske lukke det normalt - hvis du ikke kan det, skal du vælge det på listen og klikke på "Afslut opgave" for at tvinge det til at lukke. Alternativt kan du højreklikke på programmet og vælge Afslut job.
Luk System Tray programmer
Mange applikationer har en tendens til at placerer sig og dermed kræve ofte unødvendige ressourcer via System Tray eller underretningsområdet (Området ved systemuret i bunden af skærmen. Disse applikationer startes ofte ved opstart af computeren og forbliver i gang i baggrunden, men vil typisk gemmes bag ”pil op-ikonet” i nederste højre hjørne af din skærm. Klik på pil op-ikonet i System Tray, højreklik på alle applikationer, du ikke har brug for at køre i baggrunden, og luk dem for at frigøre ressourcer.
Deaktiver startprogrammer
Du kan også forhindre, at disse applikationer starter ved opstart af computeren for at spare hukommelse og CPU-cycles, såvel som at fremskynde loginprocessen, når maskineriet starter op.
I Windows 8, 8.1 og 10 er der nu en startmanager i Task Manager, du kan bruge til at administrere dine startprogrammer. Højreklik på proceslinjen og vælg "Jobliste" eller føromtalte Ctrl + Shift + Escape/ESC eller ctrl + alt + delete. Klik over til fanen Start, og deaktiver start programmerne, som du ikke har brug for. Windows vil hjælpe dig med at fortælle dig, hvilke applikationer der bremser din startproces mest.
Reducer animationer
Windows bruger ganske mange animationer under den daglige brug, og disse animationer kan få din pc til at virke lidt langsommere. For eksempel kan Windows minimere og maksimere Windows med det samme, hvis du deaktiverer de tilknyttede animationer.
For at deaktivere animationer skal du trykke på Windows Key + X eller højreklikke på Start-knappen og vælge "System." Klik på "Avancerede systemindstillinger" til venstre, og klik på "Indstillings-knappen” under Ydeevne. Vælg "Juster for bedste ydelse" under Visual Effects for at deaktivere alle animationer, eller vælg "Custom" og deaktiver de individuelle animationer, du ikke ønsker at se. Fjern f.eks. afkrydsningsfeltet for "Animer Windows, når du minimerer og maksimerer" for at deaktivere minimere og maksimere animationer.
Læste du også:
Trim din webbrowser
Der er en god chance for at du bruger din webbrowser meget, så din webbrowser kan med tiden opleves værende langsom. Det er en god idé at bruge så få browserudvidelser eller tilføjelser som muligt – da disse kan sænke hastigheden på din webbrowser og får den til at bruge mere hukommelse fra systemet.
Gå ind i din webbrowsers Extensions- eller Add-ons-manager, og fjern tilføjelser, som du ikke har brug for. Du bør også overveje at aktivere click-to-play plug-ins. At forhindre, at Flash og andet indhold indlæses, forhindrer også potentiel ligegyldig Flash-indhold i at bruge CPU-tid.
Scan efter Malware og Adware
Der er også en chance for, at din computer er langsom, fordi ondsindet software sænker ydeevnen og kører i baggrunden. Dette kan muligvis ikke kun relateres til malware - da det også kan skyldes software, der forstyrrer din webbrowsing for at tracke den og tilføje yderligere reklamer, f.eks.
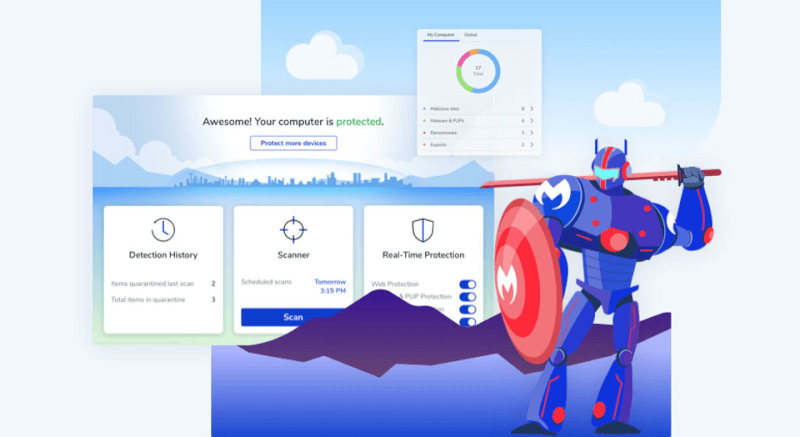
Image credit: Malwarebytes
For at være ekstra sikker anbefaler vi du scanne din computer med et antivirusprogram. Du bør også scanne det med Malwarebytes, der fanger mange "potentielt uønskede programmer" (PUP'er), som de fleste antivirusprogrammer har en tendens til at ignorere. Disse programmer forsøger at snige sig på din computer, når du installerer anden software, og du vil med sikkerhed gerne slippe for denne form for indblanden.
Frigør diskplads
Hvis din harddisk næsten er fuld, kan din computer køre mærkbart langsommere. Du bør som udgangspunkt ALTID efterlade plads på din harddisk, som computeren kan arbejde med. Du har ikke brug for nogen tredjepartssoftware til at frigøre diskplads - bare benyt dig af Diskoprydningsværktøjet, der er inkluderet i Windows, og mirakler kan dukke op. Søg efter Diskoprydning via Start.
Defragmenter din harddisk
Defragmentering af din harddisk burde faktisk ikke være nødvendigt i moderne versioner af Windows. Det vil automatisk defragmentere mekaniske harddiske i baggrunden. Solid-state-drev behøver ikke rigtig traditionel defragmentering, selvom moderne versioner af Windows vil "optimere" dem - og det er fint.
Du skal ikke bekymre dig om defragmentering hovedparten af tiden. Dog, hvis du har en mekanisk harddisk, og du lige har lagt en masse filer på drevet - for eksempel at kopiere en enorm database eller store mængder spilfiler - kan de filer muligvis defragmenteres, fordi Windows endnu har pakket dem efter kunstens regler. I denne situation kan du med fordel åbne diskdefragmenteringsværktøjet og udføre en scanning for at se, om du har brug for at køre et manuelt defragmenteringsprogram. Du kan finde defragmentering, ved at skrive defragmenter via Start.
Afinstaller programmer du ikke bruger
Åbn Kontrolpanel, find listen over installerede programmer, og afinstaller programmer, du ikke bruger og ikke har brug for på din pc. Dette kan hjælpe med at give computeren mere performance, da disse programmer kan indeholde baggrundsprocesser, autostart- ressourcer-krav, og andre ting, der kan sænke ydeevnen på din PC. Det vil også spare plads på din harddisk og forbedre systemsikkerheden - for eksempel kan du overveje at slette Java installeret, hvis du ikke bruger denne.
Nulstil din pc / geninstaller Windows
Hvis disse tip ikke løste dit problem, er den eneste løsning til at løse Windows-problemer - bortset fra at genstarte din pc, naturligvis – at igangsætte en ny Windows-installation.
På moderne versioner af Windows - det vil sige Windows 8, 8.1 og 10 - er det gribe opgaven om at få en frisk Windows-installation end nogensinde. Du behøver ikke at hente Windows-installationsmedier og geninstallere Windows. I stedet kan du blot bruge funktionen "Nulstil din pc" indbygget i Windows for at få et ny og frisk Windows-installation. Dette svarer til geninstallation af Windows og vil slette dine installerede programmer og systemindstillinger, mens du beholder dine filer.
Læs vores artikel om Sådan nulstiller du Windows 10
Source & Image credit:
diversityintech
Seneste computer
-
19 aprprinter
-
19 aprprocessor
SK hynix og TSMC samarbejder om nye chips
-
19 aprprocessor
AI startup: AMD slår NVIDIA på AI GPU
-
18 aprprocessor
USA giver $6,1 milliarder til Micron
-
18 aprprocessor
Intel og Sandia Labs Udvikler Hala Point
-
17 aprgrafikkort
NVIDIA lancerer RTX A400 og A1000
-
17 aprprocessor
NVIDIA's Blackwell AI øger TSMCs CoWoS output
-
17 aprram
Samsung klar med 10.7Gbps LPDDR5X DRAM









