6 lette måder at fjerne programmer i Windows 10
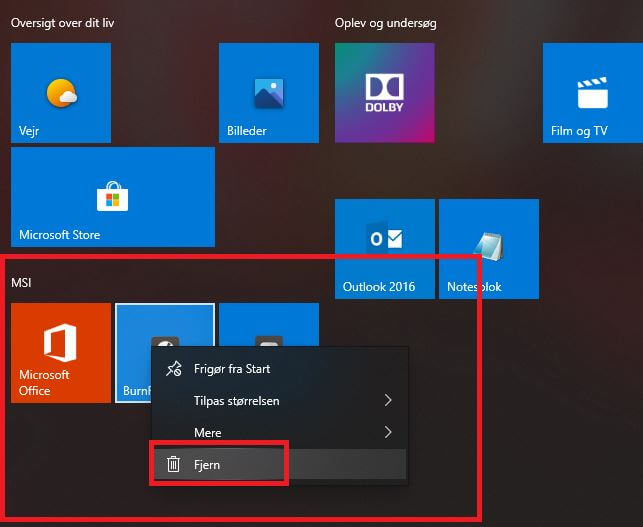
Du sidder måske fast med flere applikationer på din Windows 10 PC, som du ikke længere bruger eller ønsker. Tiden er kommet til at skille dig af med dem for at frigøre diskplads og fjerne dem fra din Start Menu. Men hvordan griber du opgaven an?
Windows 10 inkluderer en indbygget afinstallationsproces, der er tilgængelig via Start-menuen og via en skærmmenu i Indstillinger, for ikke at nævne Kontrolpanel, der stadig lever og ånder i bedste velgående. Du kan hurtigt og nemt fjerne en Windows 10 Universal-app gennem afinstallationsfunktionen i Start-menuen og i Indstillinger. Samme mulighed har du midlertidigt ikke i ikke via Kontrolpanel.
Fjerner du for eksempel et program ved hjælp af Windows indbyggede funktion, efterlader processen ofte overskydende mapper og filer og registreringsdatabase nøgler. Det er blandt andet derfor, du med fordel kunne overveje at bruge tredjeparts afinstallationsprogram som Revo Uninstaller, IObit Uninstaller og Ashampoo UnInstaller, som fuldstændigt kan slette hele det uønskede program uden at efterlade sig sig spor efter det slettede program.
Relaterede artikler:
- Sådan starter du Windows i fejlsikret tilstand
- NVIDIA og AMD: De bedste drivers til DOOM Eternal
- KIA ProCeed GT 1.6 T-GDI DCT; Sportsbil i forklædning: TEST
Afinstaller gennem startmenu
Lad os først tage et kig på, hvordan du afinstallerer et program fra Windows 10 startmenuen. Klik på Start-knappen og kig efter det program, du vil fjerne, enten i listen Alle apps til venstre eller i afsnittet til højre. Højreklik på programmet, og hvis det kan fjernes på denne måde, vil du præsenteres for muligheden for Afinstaller i pop op-menuen. Klik på Fjern, bekræft, at du vil afinstallere det, og programmet er væk.
Afinstaller programmer gennem indstillinger
Gå til Indstillinger > Apps > Apps & funktioner for at få en oversigt over alle de programmer, du kan afinstallere. Denne skærm viser både Windows Universal-apps og standard desktop-applikationer, så du bør kunne finde alle de programmer, der er installeret på din pc her. Rul ned på listen for at finde det program, du vil fjerne. Klik på det, og vælg derefter Fjern.
Afinstaller gennem kontrolpanel
Hvis du foretrækker at bruge Kontrolpanel, er denne mulighed stadig tilgængelig i den seneste udgave af Windows 10. Åbn Kontrolpanel i ikonvisning, og vælg ”Programmer og funktioner”. Denne visning lister ikke Windows Universal-apps, kun standard desktop-applikationer. Vælg det program, du vil fjerne, og højreklik derefter på det, og vælg Fjern eller vælg Fjern øverst på listen.
Hvorfor bruge tredjeparts afinstallationsprogrammer
De indbyggede Windows afinstallationsprogrammer får jobbet gjort, men de får muligvis ikke gjort rent efter sig. Programmer spreder ofte deres filer og indstillinger i hele dit system, kan placere filer på obskure placeringer og vil endda fylde din registreringsdatabase med tilpasninger, der kan være vanskelige at spore.
Windows indbyggede afinstallationsprogrammer fjerner ikke nødvendigvis alle disse resterende filer fra et slettet program og indstillinger. Hvis du vil holde dit Windows-miljø så rent som muligt, gør et tredjeparts afinstallationsprogram et overall bedre stykke arbejde med at slette et program helt fra computeren.
Udfordringen ved fuldt ud at fjerne et Windows-skrivebordsprogram ligger i at finde den rigtige balance. Mange Windows-filer og registreringsdatabaseindstillinger deles af mere end et program. Tricket er at fjerne eventuelle resterende filer og indstillinger for det program, du afinstallerer, uden at deaktivere et andet program, der stadig kan drage nytte på dette punkt.
Derfor har visse tredjeparts afinstallationsprogrammer specifikke sikkerhedskopieringer og sikkerhedsforanstaltninger, som en del af pakken af denne grund. I nedenstående tekst gennemgår vi tre sådanne programmer.
Revo Uninstaller
VS Revo Groups Revo Uninstaller kan fjerne applikationer, Windows-apps og endda browserudvidelser fuldstændig. Den gratis version tilbyder nogle grundlæggende funktioner og kan være et godt sted at starte. Pro-udgaven koster, og kan fjerne browserudvidelser og slette rester af allerede afinstallerede programmer. Pro Portable-versionen vil virke på flere computere og fra et USB-drev.
Revo Installer kan fjerne tidligere installerede programmer, og grænsefladen viser dig alle apps på dit system for at gøre det nemt at finde dem, du vil fjerne. Programmet kan endda hjælpe med at installere programmer, og giver mulighed for at overvåge hele installationsprocessen for at fjerne appen mere nøjagtigt i fremtiden.
Vil du afprøve Revo, skal du dobbeltklikke på det program, du vil fjerne, eller højreklikke på det og vælge Afinstaller. Revo opretter først et gendannelsespunkt, som du kan falde tilbage på, hvis det skulle vise sig at være for aggressivt til at fjerne tilknyttede filer og nøgler i registreringsdatabasen. Dernæst opfordrer Revo programmets egen afinstallationsrutine for at fjerne det.
Revo scanner derefter registreringsdatabasen for indstillinger til rester og spørger, om du vil fjerne dem. Til dette kan du vælge mellem tre tilstande - Sikker, Moderat eller Avanceret - afhængigt af hvor aggressiv du ønsker, at programmet skal være. Endelig scanner Revo efter resterende filer for at slette dem.
du kan hente Revo Uninstaller her
IObit Uninstaller
IObit Uninstaller kan også afinstallere programmer og Windows Universal-apps. Den gratis version tilbyder grundlæggende funktioner, såsom muligheden for at scanne efter resterende fragmenter af et afinstalleret program. Smider du penge efter dem, er Pro-versionen godkendt til tre pc'er og toppes af med flere funktioner, såsom support til programmer og browser-plug-ins.
Hovedskærmen til IObit Uninstaller tilbyder en oversigt og muligheder i programmet. Du kan se alle installerede programmer, dem, der for nylig er installeret, store programmer, der tager meget plads, og programmer, der anvendes sjældent. Hovedskærmen lister også Windows-apps og browser-plug-ins. Der er endda et afsnit til softwareopdateringer, hvor du kan kontrollere, om dine programmer er opdaterede.
Hvis du vil bruge IObit Uninstaller, skal du vælge det program, du vil fjerne, og derefter klikke på knappen Afinstaller. IObit bruger programmets egen afinstallationsrutine til at fjerne det, slippe af med unødvendige filer, registerposter og indstillinger undervejs.
Du kan hente IObit Uninstaller her
Ashampoo UnInstaller
Ashampoo UnInstaller er sidste værktøj i vores guide, der kan fjerne applikationer og Windows-apps uden resterende filer eller indstillinger efterlades på computeren. Produktet findes i både en gratis version samt en betalingsversion.
På hovedskærmen præsenteres du for alle installerede applikationer, for nylig installerede, store, og endda Windows-opdateringer. Du kan også kontrollere en liste over alle Windows-apps og browser-plug-ins. Ligesom Revo Uninstaller, kan Ashampoo UnInstaller overvåge installationer for at gøre programmer lettere at fjerne løbende.
For at afprøve Ashampoo UnInstaller skal du vælge et program, du vil fjerne, og klikke på knappen Afinstaller. Du kan vælge at udføre yderligere dybdegående rengøring af sytemet for at forsøge at slette alle genstridige programmer. Programmets egen afinstallationsrutine hjælper Ashampoo UnInstaller med at slippe af med resterende filer og registreringsdatabaseindstillinger.
Du kan hente Ashampoo Uninstaller her
Seneste computer
-
18 aprprinter
-
18 aprprocessor
USA giver $6,1 milliarder til Micron
-
18 aprprocessor
Intel og Sandia Labs Udvikler Hala Point
-
17 aprgrafikkort
NVIDIA lancerer RTX A400 og A1000
-
17 aprprocessor
NVIDIA's Blackwell AI øger TSMCs CoWoS output
-
17 aprram
Samsung klar med 10.7Gbps LPDDR5X DRAM
-
17 aprprocessor
Meta's AI-chip lavet med TSMC's 5nm proces
-
Razer Huntsman V3 Pro









