Brug SFC scannow mod Windows 10 problemer: Guide
 (1).jpg)
I Windows 10, når du begynder at bemærke tilfældige fejl, problemer med at starte op eller funktioner, der ikke fungerer som forventet, er der en god chance for, at en eller flere systemfiler muligvis er forsvundet eller ødelagt af ukendte årsager. Normalt kan problemer med systemfiler opstå som et resultat af installering af en systemopdatering, driver eller applikation, eller mens man manuelt foretager ændringer i installationen.
Hvis du tilfældigvis støder på dette problem, kan du bruge Windows 10 System File Checker (SFC), som er et kommandolinjeværktøj designet til at scanne systemet og gendanne manglende eller korrupte systemfiler med fungerende filer.
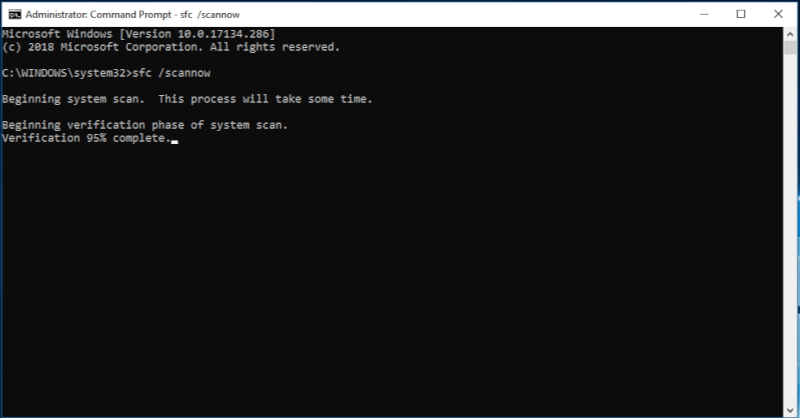
Image credit: Microsoft
I denne Windows 10-guide, guider vi dig gennem trinnene til at bruge værktøjet System File Checker (SFC), til at reparere beskadigede systemfiler automatisk eller manuelt.
Tweak.dk frasiger sig alt ansvar forbundet med brugen af System File Checker. Vi anbefaler du tager et backup af systemet ingen du går i gang, hvis uheldet skulle være ude.
Sådan repareres Windows 10 med SFC
Hvis du vil reparere en Windows 10-installation ved hjælp af SFC-kommandoværktøjet, skal du bruge disse trin:
1) Åbn Start.
2) Søg efter kommandoprompt, højreklik på det øverste resultat, og vælg indstillingen ”Kør som administrator”
3) Skriv følgende kommando for at reparere systemfiler, og tryk på Enter:
sfc / scannow
Følgende vil typisk vises:
Windows Resource Protection did not find any integrity violations – indikerer, at systemet ikke har nogle manglende eller korrupte filer.
Windows Resource Protection could not perform the requested operation – indikerer, at der blev fundet et problem under scanningen, og at der kræves en offline scanning.
Windows Resource Protection found corrupt files and successfully repaired them. Details are included in the CBS.Log %WinDir%\Logs\CBS\CBS.log – indikerer, at SFC fandt fejl og var i stand til at løse problemet.
Windows Resource Protection found corrupt files but was unable to fix some of them. Details are included in the CBS.Log %WinDir%\Logs\CBS\CBS.log – indikerer, at du skal reparere de beskadigede filer manuelt.
Når du er færdig med trinnene, vil kommandoen System File Checker scanne, lokalisere og prøve at løse problemer med systemfiler på Windows 10.
Hvis værktøjet har fundet et problem, anbefales det at køre kommandoen mindst tre gange for at sikre, at alle problemer er rettet.
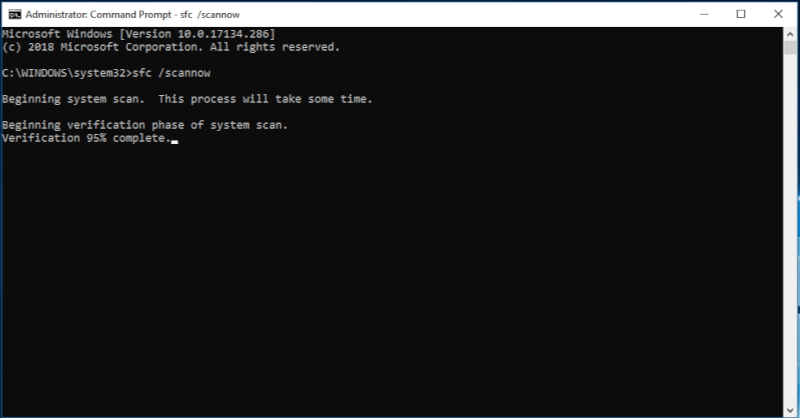
Image credit: Microsoft
Visning af SFC-scanningslogfiler
Brug nedenstående steps for at se detaljerne, der er gemt i CBS.Log-filen fra en SFC-scanning:
1) Åbn Start.
2) Søg efter kommandoprompt, højreklik på det øverste resultat, og vælg indstillingen ”Kør som administrator”
3) Skriv følgende kommando, og tryk på Enter:
findstr /c:"[SR]" %windir%\Logs\CBS\CBS.log >"%userprofile%\Desktop\sfclogs.txt"
4) Kontroller skrivebordet på din Windows 10 PC for en "sfclogs.txt" fil.
5) Dobbeltklik på filen sfclogs.txt for at åbne den med Notepad.
Når du er færdig med ovenstående, vil logfilen vise alle detaljer om de scannede systemfiler og oplysninger om filer, der ikke kunne repareres. (Denne indstilling er kun tilgængelig, når du udfører en scanning i Windows 10, ikke når du udfører en offline scanning med kommandoprompt.)
Sådan repareres Windows 10 med SFC offline
Hvis du vil reparere Windows 10 ved hjælp af SFC og indstillingen offline, skal du bruge disse trin:
1) Åbn indstillinger.
2) Klik på Opdatering & Sikkerhed.
3) Klik på Genoprettelse.
4) Klik på knappen Genstart nu under afsnittet "Avanceret start".
5) Klik på Fejlfinding
6) Klik på Avancerede indstillinger.
7) Klik på Kommandoprompt.
8) Vælg din konto.
9) Bekræft dit kodeord.
10) Klik på knappen Fortsæt.
11) Skriv følgende kommando for at starte diskpart-værktøjet, og tryk på Enter:
Diskpart
12) Skriv følgende kommando for at identificere placeringen for Windows og System Reserverede partitioner, og tryk på Enter:
list volume
13) Bekræft det aktuelle drevbogstav-tildeling for systemreserveret partition og Windows 10-partition, som normalt er den største partition med.
14) Skriv følgende kommando for at afslutte diskpart, og tryk på Enter:
exit
15) Skriv følgende kommando for at køre System File Checker offline, og tryk på Enter:
sfc /scannow /offbootdir=D:\ /offwindir=E:\Windows
I kommandoen bruger vi indstillingen / offboodir til at specificere drevbogstavet for systemreserveret partition, som i vores eget tilfælde er D. I / offwindir angiver også placeringen af Windows 10-filer, som i vores tilfælde er E: \ Windows.
16) Klik på X-tasten for at lukke Kommandoprompten.
17) Klik på Fortsæt.
Når du er færdig med ovenstående trin, løser System File Checker typisk ethvert problem, som den finder med systemfiler på Windows 10.
Sådan repareres Windows 10 manuelt uden SFC
I tilfælde af, at du har prøvet alt, og System File Checker ikke kan løse de beskadigede filer, skal du muligvis reparere disse manuelt.
Bestemmelse af beskadigede systemfiler
Brug disse trin for at finde ud af, hvilke systemfiler du skal udskifte i Windows 10:
1) Åbn Start.
2) Søg efter kommandoprompt, højreklik på det øverste resultat, og vælg indstillingen ”ør som administrator”
3) Skriv følgende kommando, og tryk på Enter:
findstr /c:"[SR]" %windir%\Logs\CBS\CBS.log >"%userprofile%\Desktop\sfclogs.txt"
4) Kontroller efter filen der gemmes på skrivebordet i Windows 10, "sfclogs.txt" fil.
5) Dobbeltklik på filen sfclogs.txt for at åbne den med Notepad.
Når du er færdig med trinene, vil logfilen afsløre alle detaljer om de scannede systemfiler og oplysninger om filer, der ikke kunne repareres.
Hvis logfilen er meget stor, kan du bruge indstillingen Søg i teksteditoren efter "Cannot repair member file" til at identificere de filer, der skal udskiftes.
Hvis du ikke er i stand til at reparere systemet ved hjælp af System File Checker, kan du overveje at lave en ny installering af Windows 10.
Seneste computer
-
-
12 aprbærbar
Acer lancerer nye Nitro 14 og 16 Gaming Laptops
-
12 aprbærbar
Apple opdaterer Mac med AI via M4 chips
-
Logitech G Pro X 60 Lightspeed
-
Google annoncerer ny Axion AI CPU
-
11 aprprocessor
AMD bekræfter opdateret Instinct MI300
-
10 aprprocessor
Intel jagter Nvidia med nye AI-chips
-
Silent Wings 4 White









