Håndtering af favoritter i Microsoft Edge: Guide
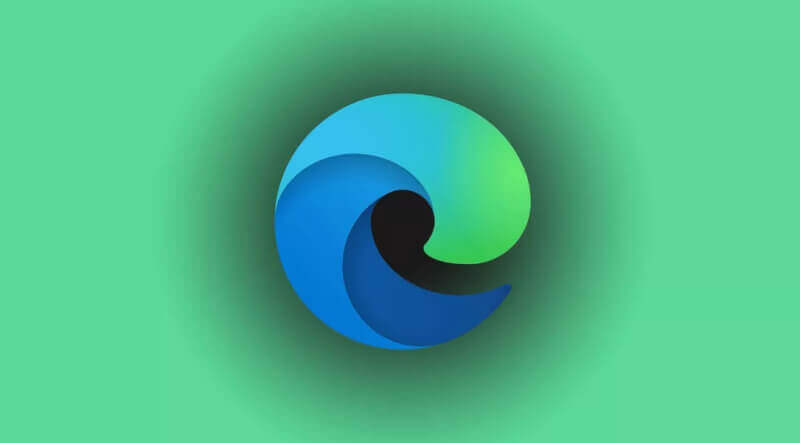
Chromium-versionen af Microsoft Edge, ligner den gamle til forveksling. Det inkluderer support til favoritter (også kendt som bogmærker i andre browser), som er en bekvem måde at gemme de websteder, du ofte besøger.
I Windows 10 og macOS tillader Edge-browseren ikke kun at gemme favoritter, men den indeholder også indstillinger til at administrere dem for en mere organiseret oplevelse.
I denne Windows 10 guide vil vi lede dig gennem de grundlæggende trin til at tilføje, importere, redigere og administrere favoritindstillinger på den nye version af Microsoft Edge browseren.
Læs også: Microsoft foreslår 400 millioner at få en ny pc
Læs også: Ny Windows 10 20H1 opdatering: Alt du skal vide
Læs også: Sådan tilføjer og ændrer du sprog i Microsoft Edge
Sådan gemmes websteder som favoritter på Microsoft Edge
1. Åbn Microsoft Edge.
2. Naviger til en ønsket webside.
3 Klik på Stjerneknappen i adresselinjen.
Hurtigt tip: Du kan også bruge Ctrl + D tastaturgenvejen til at Experience for at oprette en ny favorit.
4. (Valgfrit) Angiv et nyt (og kortere) navn på linket.
5. Brug mappe-menuen til at vælge det sted, der skal gemme webstedet. (Brug indstillingen Favoritbjælke, hvis du vil have, at linket skal vises i det afsnit.)
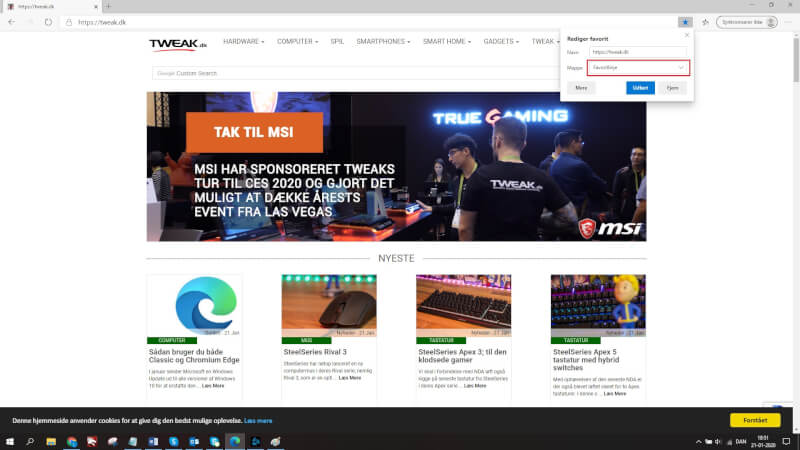
6. Klik på knappen Udført.
Når du har fuldført trinnene, gemmes linket på din favoritliste og synkroniseres på tværs af enheder, hvis du bruger en profil, der er logget ind med en Microsoft-konto.
Alternativt kan du også oprette en ny favorit ved at åbne menuen Indstillinger, vælge undermenuen Foretrukne og klikke på Føj denne side til favoritter.
Sådan vises favoritter under adresselinjen på Microsoft Edge
Brug disse trin for at vise favoritterne under adresselinjen:
1. Åbn Microsoft Edge.
2. Klik på knappen Indstillinger, tre prikker øverst til højre på skærmen.
3. Vælg undermenuen Foretrukne.
4. Vælg undermenuen Vis favoritlinje, og vælg indstillingen Altid, eller "Kun på nye faner".
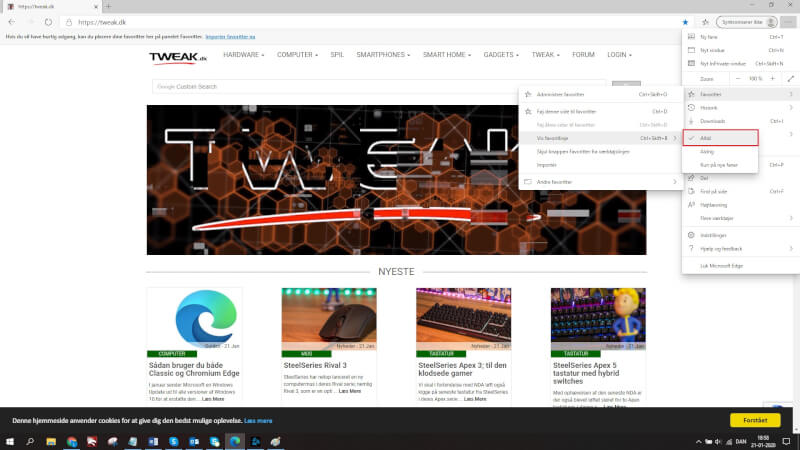
Hurtigt tip: Du kan også bruge Ctrl + Shift + B-tastaturgenvejen til hurtigt at vise eller skjule bjælken.
Vis favoritknappen i Microsoft Edge
Hvis knappen Favoritter mangler i adresselinjens sektion, skal du bruge følgende trin:
1. Åbn Microsoft Edge..
2. Klik på knappen Indstillinger, tre prikker øverst til højre på skærmen.
3. Vælg undermenuen Favoritter, og Vis knappen favoritter på værktøjslinjen.
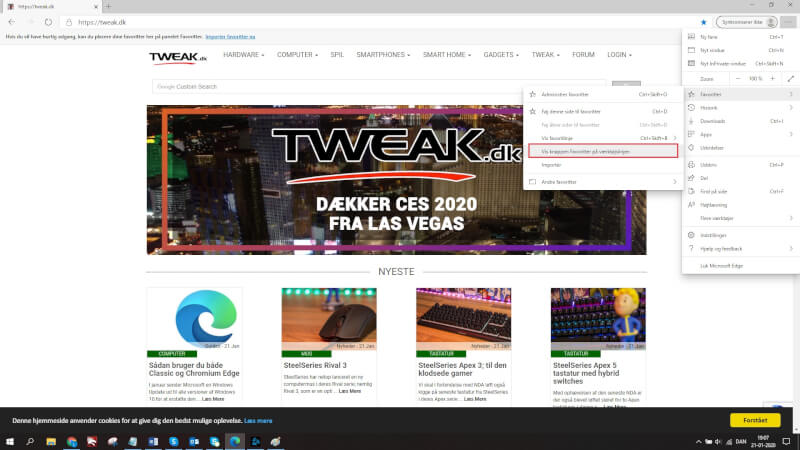
Sådan importeres og eksporteres favoritter fra fil på Microsoft Edge
Chromium-versionen af Microsoft Edge til Windows og macOS giver dig også mulighed for at importere favoritter fra en fil samt eksportere gemte links til en HTML-fil.
Læs også: Advarsel: Vigtig opdatering fejler i Windows 10
Importerer favoritter fra fil
Hvis du vil importere favoritter fra en fil, du har eksporteret fra en anden browser, skal du bruge disse følgende trin:
1. Åbn Microsoft Edge.
2. Klik på knappen Indstillinger, tre prikker øverst til højre på skærmen.
3 Vælg undermenuen Favoritter og vælg indstillingen Administrer favoritter.
4. Klik på indstillingen Importer favoritter.
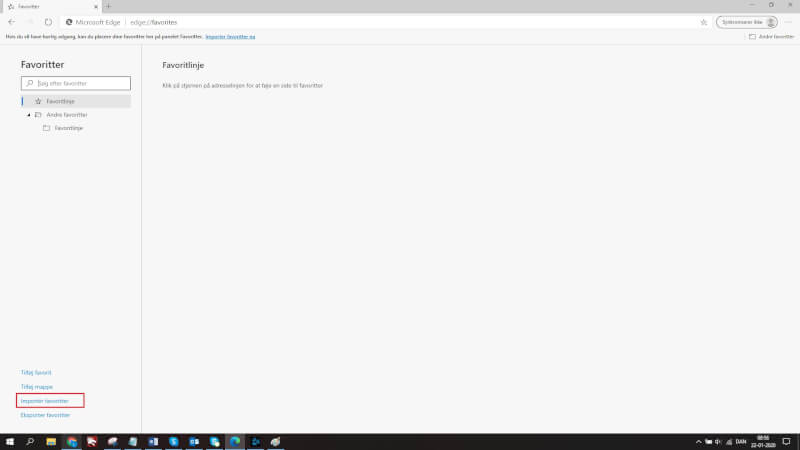
5. Brug menuen "Importer fra" og vælg indstillingen Foretrukne eller bogmærker HTML-fil, som du finder via den lille dropdown menu.
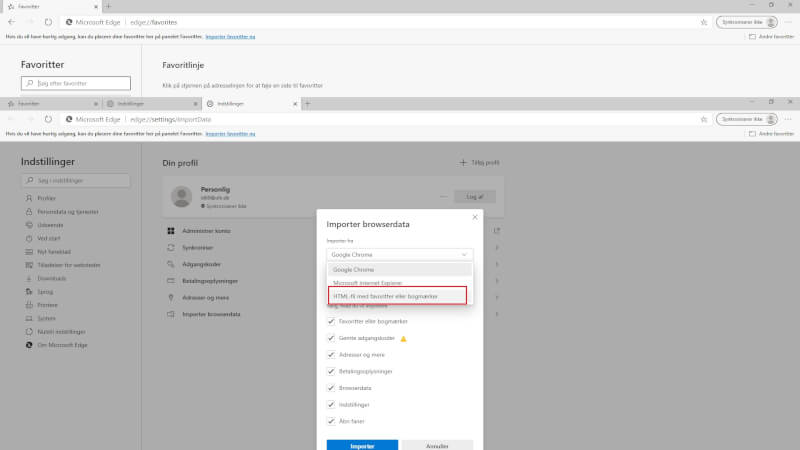
6. Marker indstillingen Favoritter eller bogmærker.
7. Klik på knappen Importer.
8. Vælg filen med bogmærker.
9. Klik på knappen Åbn.
10. Klik på knappen Udført.
Når du er færdig med trinene, importeres favoritterne (bogmærker) til din browser.
Eksport af favoritter til fil
Hvis du vil eksportere Microsoft Edge-favoritter til en fil, skal du bruge følgende trin:
1. Åbn Microsoft Edge.
2. Klik på knappen Indstillinger, tre prikker øverst til højre på skærmen.
3 Vælg undermenuen Favoritter og vælg indstillingen Administrer favoritter.
4. Klik på Eksporter favoritter.
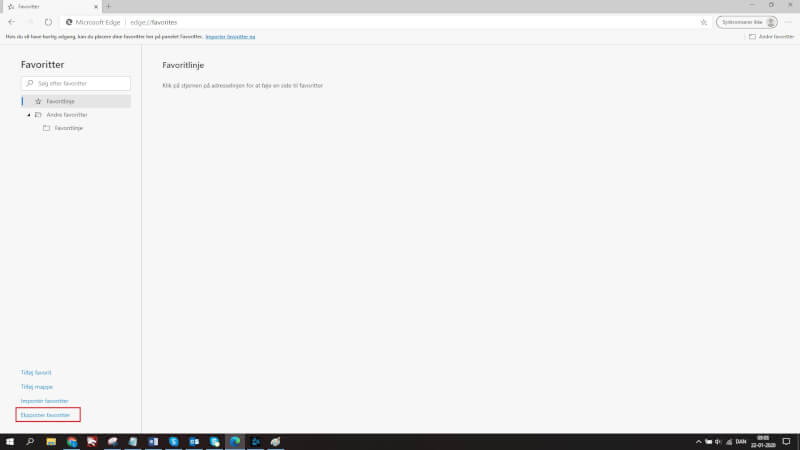
5. Vælg en mappeplacering.
6. Angiv et beskrivende navn.
7. Klik på knappen Gem.
Når først du har gennemført trinnene, eksporteres alle dine favoritter til en HTML-fil, som du kan gemme som sikkerhedskopi og importere den til den samme eller en anden browser.
Sådan aktiveres eller deaktiveres favorittsynkronisering i Microsoft Edge
Ved at forbinde Microsoft Edge med en Microsoft-konto kan du gemme en sikkerhedskopi i skyen og hurtigt få adgang til dine foretrukne websteder fra enhver enhed.
Brug disse trin for at aktivere eller deaktivere synkronisering af favoritter i Microsoft Edge Chromium:
1. Åbn Microsoft Edge.
2. Klik på knappen Indstillinger, tre prikker øverst til højre på skærmen.
3. Klik på Indstillinger.
4. Klik på Profiler.
5.Klik på Synkroniser under afsnittet "Din profil".
6. Klik på knappen Slå synkronisering til (hvis relevant).
7. Klik på knappen Bekræft.
8. Tænd eller sluk for favoritknappen for at aktivere eller deaktivere synkronisering til dine links.
Når du har gennemført trinnene, synkroniseres favoritter, der er gemt i browseren, til skyen og på tværs af enheder, afhængigt af din konfiguration.
Sådan administreres favoritter på Microsoft Edge
Ud over alle tilknyttede værktøjer indeholder den nye webbrowser flere smarte indstillinger til styring af din favoritliste.
Oprettelse af en favorit eller mappe
Hvis du vil oprette en ny favorit manuelt eller en mappe til at organisere dine links, skal du bruge disse trin:
1. Åbn Microsoft Edge.
2. Klik på knappen Indstillinger, tre prikker øverst til højre på skærmen.
3 Vælg undermenuen Favoritter og vælg indstillingen Administrer favoritter.
4. Klik på indstillingen Tilføj favorit eller Tilføj mappe.
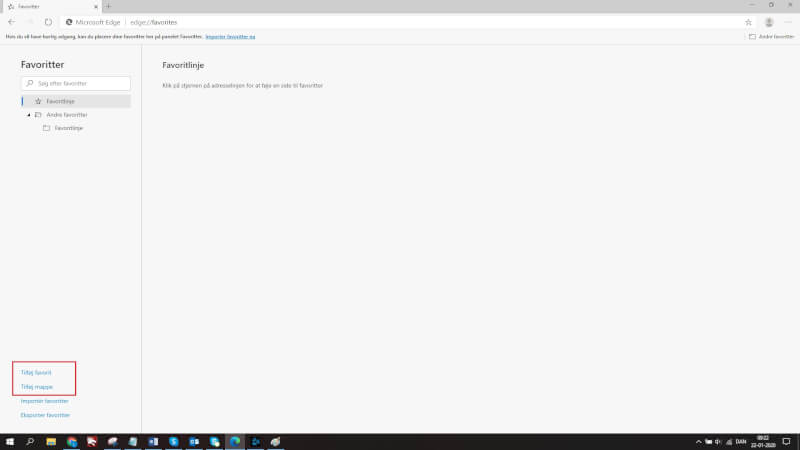
5. Udfyld de krævede oplysninger.
6. Klik på knappen Gem.
Når du er færdig med trinene, tilføjes den nye mappe eller link til favoritlisten.
Hvis du oprettede emnet i det forkerte afsnit, kan du altid trække og slippe elementet i favoritlinjen eller en hvilken som helst anden mappe.
Dette var en gennemgang af nogle af de nye Favorit-styrings-muligheder i den nye Microsoft Edge browser.
Source & Image credit:
Microsoft
Seneste computer
-
19 aprprinter
-
19 aprprocessor
SK hynix og TSMC samarbejder om nye chips
-
19 aprprocessor
AI startup: AMD slår NVIDIA på AI GPU
-
18 aprprocessor
USA giver $6,1 milliarder til Micron
-
18 aprprocessor
Intel og Sandia Labs Udvikler Hala Point
-
17 aprgrafikkort
NVIDIA lancerer RTX A400 og A1000
-
17 aprprocessor
NVIDIA's Blackwell AI øger TSMCs CoWoS output
-
17 aprram
Samsung klar med 10.7Gbps LPDDR5X DRAM









