Sådan får du mere ud af Google Drev
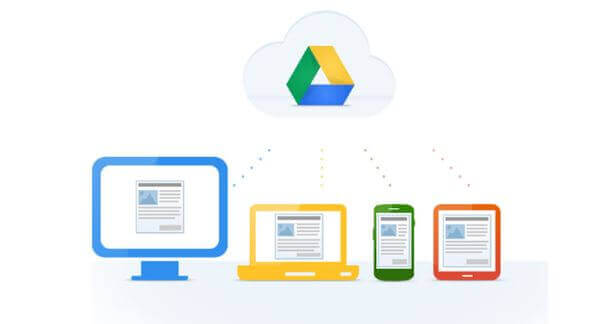
Google Drev er et fantastisk cloudlager værktøj til produktivitet og samarbejde. Hvis du benytter dig meget af Google Drev vil du hurtigt opleve, at det lønner sig at arbejde struktureret.
Læs også: Sådan bruges Google Drev
Heldigvis tilbyder Google Drev mange måder at gøre det let at finde det, du leder efter. Her er en guide til at organisere Google Drev for at reducere spildt tid på at lede efter information.
1. Grundlæggende opsætning af Google Drev og tilføjelse af filer
Som du måske kender det fra Stifinder, giver Google Drev dig mulighed for at organisere dine filer ved hjælp af mapper, hvilket er praktisk, hvis du arbejder på forskellige projekter. Hvad der dog gør det lidt kompliceret, er at dine filer kan stamme fra to forskellige kilder.
Du kan se disse opført i sidepanelet i Google Drev-webappen. My drive indeholder filer, du har gemt på Drev, mens Shared with me indsamler indhold, som andre inviterede dig til at få adgang til på Drev. Disse kan omfatte mapper til teamsamarbejde, offentlige Drev-mapper, der bruges til distribution og lignende.
Du kan også se computere her, hvis du bruger Google Drevs backupfunktion, men det er en separat funktion, så den gælder ikke rigtig nu.
Leder du efter en fil, kan den potentielt være at finde under en af disse kategorier, hvilket gør det vanskeligt at finde via browsing. For at forenkle dette kan du tilføje genveje til delte filer eller mapper til dit eget drev. Dette gør du ved at klikke og trække en fil til My Drive i sidepanelet, eller højreklikke på den, og vælg Add shortcut to Drive. Du kan placere genvejen hvor som helst du vil i dit eget drev.
Filen forbliver på sin oprindelige placering, men genvejen i dit drev giver dig let adgang til den fra dit eget hierarki. Dette forhindrer dig i at skulle vade gennem delte data for at finde filen.
2. Sorter efter dato og andre faktorer
Dette er et grundlæggende tip, men det kræver uddybning, da det ikke umiddelbart fremgår, hvor det skal findes i cloudlageret. Du finder muligheden for at ændre filsortering øverst til højre i den aktuelle filvisning. Det vises som den aktuelle sorteringsmetode, såsom Navn.
Klik på denne tekst for at indstille en anden sorteringsmetode, som sidst ændret eller sidst åbnet. Brug også pilen til at skifte mellem stigende og faldende sortering.
På trods af det virker simpelt, er dette en praktisk måde at hurtigt at danne overblik i en mappe med hundredvis af filer.
3. Vælg Filer hurtigere
Lidt i stil med Stifinder, giver Google Drev dig mulighed for at bruge Skift og Ctrl i kombination med klik samt klik og træk for at vælge flere filer.
Hold Ctrl nede, og klik på flere filer for at markere dem alle. For at vælge filer i række skal du klikke på den første og derefter klikke på den sidste, mens du holder Skift nede. At klikke og trække er et let alternativ til dette, hvis du foretrækker det.
Husk at du kan ændre filvisningen ved hjælp af knappen øverst til højre, som vises over sorteringsindstillingen og ved siden af Info-ikonet. Brug disse til at skifte mellem liste- og gittervisninger, hvilket kan gøre det lettere at vælge en gruppe filer.
4. Brug avancerede søgeværktøjer
Søgning efter en fil ved hjælp af søgefeltet øverst på skærmen er den bedste måde at finde noget, du har mistet. Brug af de avancerede værktøjer, gør det endnu mere effektivt.
Når du klikker på søgefeltet, kan du vælge en filtype, såsom PDF-filer eller regneark, for kun at vise filer af dette format.
For at blive mere specifik, kan du prøve at indtaste et søgeudtryk ved siden af typen. Dette gør det let at indsnævre din søgning, hvis du ved, hvilken type indhold du leder efter.
Derudover kan du klikke på More search tools nederst i menuen til valg af filtype (eller den lille pil til højre for søgefeltet) for at se avancerede søgemuligheder. Disse giver dig mulighed for at se nærmere på kriterier som ændret dato, ejer og hvem den blev delt med.
Hvis du gemmer masser af filer i Drev og ikke kan huske, hvor du placerer de fleste af dem, bliver søgning din bedste ven.
Læs også: Google sletter dine fotos og dokumenter
5. Brug farver og stjerner til at oprette kategorier
Mens du kan oprette hierarkier af mapper, er det nogle gange lettere at bruge et mere visuelt system. Ved at højreklikke på en mappe kan du vælge Change color og gøre det lettere at identificere et overblik.
I stedet for den standard (og kedelige) grå til alt, er en farvet mappe meget lettere at få øje på blandt masserne af andre mapper på dit Google Drev. Prøv kun at anvende farver på dine vigtigste mapper, eller brug et farveskema til lignende typer indhold.
I samme boldgade kan du også tilføje stjerne elementer ved at vælge Add to Starred i højreklikmenuen. Klik på Starred i menuen til venstre for at se alle filer og mapper, du har Starred-markeret, Reserver Starred til dine vigtigste data, og du ved altid, hvor du skal lede efter dem i dit skybaseret lager.
6. Se eksempler på dokumenter, der hurtigt kan scannes
Vil du have et hurtig overblik over, hvad der er i en fil i dit skybaseret lager, så du kan sikre dig, at du har fat i den rigtige? Dette er her hvor preview-knappen er praktisk. Vælg en fil, og klik derefter på øjeikonet øverst til højre i værktøjslinjen. Dette genererer en hurtig forhåndsvisning, så du kan se over filen uden at åbne den helt.
Dette tager et sekund at indlæse, men det er stadig hurtigere end at åbne filen helt. Hvis du kan redigere den fil, du har forhåndsvist (f.eks. Google Docs-dokumenter eller regneark), vises Open with [app] linket øverst.
7. Kontroller revision og rediger historik fra My Drive
For filer, du ejer i Drev, kan du kontrollere tidligere versioner og se, hvem der har foretaget ændringer i filen. Højreklik på noget, og vælg Manage versions for at gennemgå (og downloade) ældre versioner af den fil samt uploade en ny.
I mellemtiden skal du højreklikke på en fil og vælge Vis detaljer for at åbne et panel til højre med oplysninger om filen. Skift til fanen View details for at tjekke, hvad der er sket med filer for nylig, såsom personer, der foretager ændringer eller deler dokumentet.
8. Prøv apps til at hjælpe dig med at organisere yderligere
Hvis de indbyggede funktioner ikke er nok til dette skybaseret lager, kan du også oprette forbindelse fra tredjepartsapps til Google Drev for at få mere funktionalitet. For at gennemse disse skal du højreklikke på en fil og vælge Open with > Connect more apps.
Her vil du præsenteres for tilføjelser, der fungerer med Google Drev.
Læs også vores artikel om Google + 10 ting som gør en forskel [Opdateret]
Læs også Sådan bruges Google Drev
Læs også: Inkognito - og andre nye privatlivstiltag fra Google
Seneste computer
-
24 aprkøling
-
24 aprbundkort
Gigabytes XTREME Prestige annonceret
-
24 aprprinter
Verdens Største 3D Printer
-
24 aprkøling
Corsair iCue Link RX RGB
-
23 aprprocessor
Kina erhverver forbudte Nvidia-chips
-
Elegoo Saturn 3 Ultra
-
19 aprprocessor
SK hynix og TSMC samarbejder om nye chips
-
19 aprprocessor
AI startup: AMD slår NVIDIA på AI GPU









