Sådan tilføjer og ændrer du sprog i Microsoft Edge
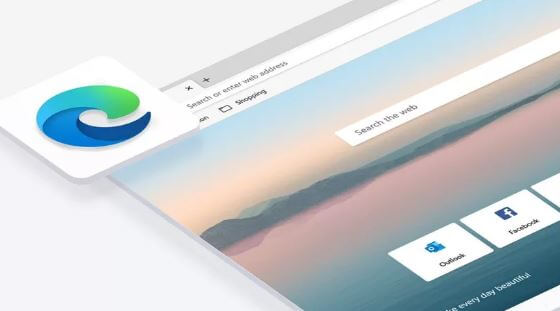
I Windows 10 giver den nye version af Microsoft Edge, der er baseret på en Chromium-engine udviklet af Google, dig mulighed for at installere yderligere sprog for at ændre standardsproget i den nye Microsoft Edge browser (inklusiv til indstillinger og notifikationer) for at matche det sprog, du forstår. Muligheden for at tilføje andre sprogpakker gør det også muligt for browseren at kontrollere stavemåder på flere sprog.
I denne Windows 10-guide vil vi lede dig gennem trinnene for at tilføje nye sprog til Chromium-versionen af Microsoft Edge. Vi skitserer også trinnene til at ændre browser-sprog og administrere andre indstillinger, såsom oversættelse af indhold og stavekontrol.

Image credit: Microsoft
Læs også: Microsofts Edge browser frigivet: Alt du skal vide
Læs også: Sådan downloader du Microsoft Edge til Windows 10
Spænd selen og lad os komme i gang.
Sådan tilføjes nyt sprog til Microsoft Edge
I denne nye version af Microsoft Edge kan du installere yderligere sprogpakker til at arbejde med indhold på forskellige sprog eller oversætte browseren til et andet sprog.
1 Åbn Microsoft Edge.
2. Klik på knappen Settings and more (de tre prikker).
3. Vælg Settings.
4. Klik på Languages.
5. Klik på knappen Add languages.
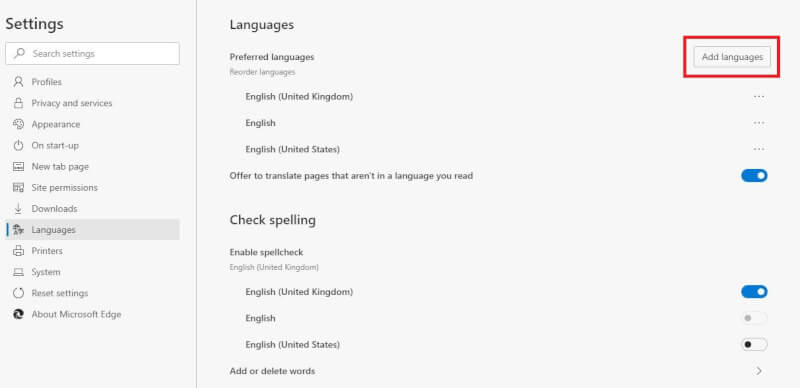
6.Kontroller det sprog, du vil tilføje.I dette tilfælde dansk.
7. Klik på knappen Add.
Når du har gennemført trinnene, tilføjes det nye sprog uafhængigt af systemindstillingerne.
Fjernelse af sprog i Microsoft Edge
Hvis du vil fjerne et sprog fra Microsoft Edge, skal du bruge disse trin:
1 Åbn Microsoft Edge.
2. Klik på knappen Settings and more (de tre prikker).
3. Vælg Settings.
4. Klik på Languages.
5. Under sektionen "Languages" skal du klikke på menuen (tre prikker) ved siden af Languages.
6. Klik på knappen Remove..
Når du har gennemført trinnene, fjernes sprogpakken fra webbrowseren.
Sådan ændres sprog i Microsoft Edge
1 Åbn Microsoft Edge.
2. Klik på knappen Settings and more (de tre prikker).
3. Vælg Settings.
4. Klik på Languages.
5. Under sektionen "Languages" skal du klikke på menuen (tre prikker) ved siden af Languages.
6. Tjek Display Microsoft Edge in this language optionen.
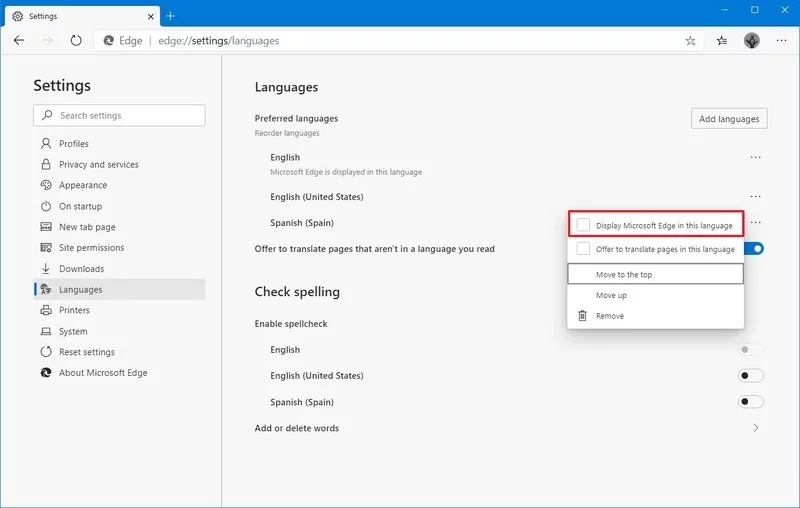
7. (Valgfrit) Vælg Flyt til toppen eller Flyt ned for at sortere sprogene.Denne er ikke af generel betydning.
8. Klik på knappen Restart.
Når du har gennemført trinnene, genstarter Microsoft Edge med det sprog, du har angivet, uden at det påvirker det sprog, der er konfigureret på Windows 10.
Sådan tillader du sprogoversættelse i Microsoft Edge
I den ældre version af Microsoft Edge var du nødt til at installere en udvidelse til at oversætte websteder. Med den nyeste version af Microsoft Edge, er oversættelse imidlertid en indbygget funktion i browseren.
Brug disse trin for at give Chromium-versionen af Microsoft Edge mulighed for at tilbyde oversættelse.
1 Åbn Microsoft Edge.
2. Klik på knappen Indstillinger (de tre prikker).(denne gang ikke Languages, da vi i ovenstående har skiftet sproget Edge vises på) skal du klikke på menuen (tre prikker)
3. Vælg Indstillinger.
4. Klik på Sprog.
5. Under sektionen "Sprog" ved siden af Sprog.
6. Under sektionen "Sprog" skal du aktivere tilbuddet for at oversætte sider. Er "kontakten" ikke blå, som angivet i nedenstående billede, skal du klikke på den, hvor efter den skifter til aktiv.
Når Edge-browseren opdager et andet sprog end det, du læser, når du har gennemført trinnene, ser du en anmodning om at oversætte siden. Anmodningen indeholder en menu til at vælge det sprog, du vil oversætte indholdet til. Standardindstillingen er standardsproget installeret i browseren. Der er også en mulighed for altid at oversætte sider fra et bestemt sprog.
Sådan styres stavekontrol på Microsoft Edge
Chromium-versionen af Microsoft Edge leveres med en stavekontrolfunktion til at hjælpe dig med at rette eventuelt forkert stavet ord på ethvert understøttet sprog.
Brug disse trin for at aktivere eller deaktivere stavekontrol for et bestemt sprog på den nye Microsoft Edge:
1 Åbn Microsoft Edge.
2. Klik på knappen Indstillinger (de tre prikker)
3. Vælg Indstillinger.
4. Klik på Sprog.
5. Under sektionen "Kontroller stavemåde" kan du aktiverer eller deaktivere knappen for stavekontrol for de forskellige sprog.
Når du har gennemført trinnene, kontrollerer Microsoft Edge kun stavemåde/kontrol for de sprog, du har angivet.
Tilføje eller fjerne ord i Microsoft Edge
Du kan også konfigurere en "personlig ordbog" for at forhindre Microsoft Edge konstant i at markere dem som forkerte. Hvis du vil tilføje eller fjerne ord til stavekontrollen i den nye version af Microsoft Edge, skal du bruge disse trin:
1 Åbn Microsoft Edge.
2. Klik på knappen Indstillinger (de tre prikker)
3. Vælg Indstillinger.
4. Klik på Sprog.
5. Under afsnittet "Kontrollér stavning" skal du klikke på muligheden Tilføj eller slet ord.

6. Angiv et ord, som du ikke ønsker, at Edge skal markere som forkert.
7. Klik på knappen Tilføj ord.
8. (Valgfrit) Hvis du lavede en fejl ved tilføjelse af et ord, skal du klikke på X-knappen for at fjerne det fra listen.
Når du har gennemført trinnene, markerer Edge-browseren ikke længere ordet i din ordbog som forkert. Vi fokuserer denne vejledning på Windows 10, men disse instruktioner fungerer også for Microsoft Edge på Windows 8.x, Windows 7 og macOS.
Læs også: Derfor advarer NSA mod kritisk Windows sårbarhed
Source & Image credit:
Microsoft
Seneste computer
-
19 aprprinter
-
19 aprprocessor
SK hynix og TSMC samarbejder om nye chips
-
19 aprprocessor
AI startup: AMD slår NVIDIA på AI GPU
-
18 aprprocessor
USA giver $6,1 milliarder til Micron
-
18 aprprocessor
Intel og Sandia Labs Udvikler Hala Point
-
17 aprgrafikkort
NVIDIA lancerer RTX A400 og A1000
-
17 aprprocessor
NVIDIA's Blackwell AI øger TSMCs CoWoS output
-
17 aprram
Samsung klar med 10.7Gbps LPDDR5X DRAM









