Windows 10: Fire fede tirsdags tips fra Tweak.dk

Windows 10 er efterhånden solidt plantet som et primært styresystem som mange af os bruger i hverdagen. Selvom ikke alle elsker det ubetinget, så er det stadig et dybt og featurerigt styresystem, som gemmer på en masse praktiske funktionaliteter og muligheder. Selv efter mange timer i selskab med Windows 10 - overraskes jeg stadig over de mange muligheder, som jeg i flere tilfælde ikke vidste fandtes i Windows 10 styrersystemet.
Dette vil jeg gennem denne serie af små Windows 10 guides forsøge at rette lidt op på, med det som jeg bare vil kalde Tirsdags Tips. I dette første og forhåbentligt kommende afsnit, vil jeg komme med et par hurtige og praktiske tips til, hvordan man kan få mere ud af Windows 10.
I denne første lille Windows 10 guide, starter jeg med små og harmløse tips, som dog kan være med til at gøre livet lettere som Windows 10 bruger, og slutter af med et tips, der kan hjælpe hvis der er problemer forbundet med Windows 10.
Dark Mode:
En af features jeg personligt er meget glad for, men som måske ikke er for alle; Dark Mode i Windows 10. Dark mode er populært mange steder efterhånden, hvor vi efterhånden ser integration i i alt fra Twitter til Spotify. Dark mode har faktisk været en del af Windows 10 et stykke tid nu.
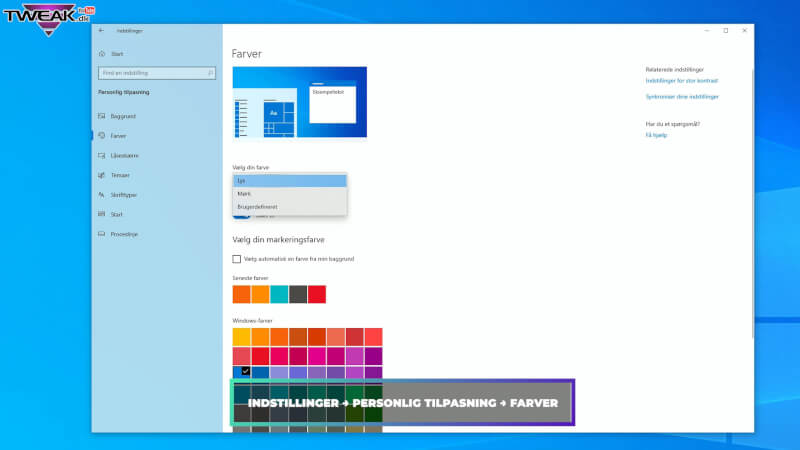
For at få Dark Mode slået til i Windows 10, skal man forbi Indstillinger → Personlig tilpasning → Farver
Her vælger du Mørk under “Vælg din farve”. Dette tilvalg giver dig efterfølgende et mørkere tema på tværs af Windows.
Personligt synes jeg det er mere behageligt at se på, og jeg bruger Dark Mode på så mange enheder og programmer som overhovedet muligt.
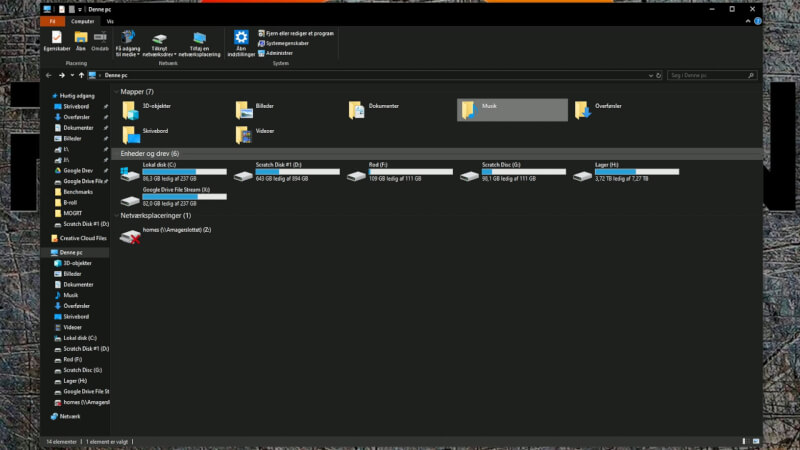
Hvis du hellere vil tilpasse tingene mere personligt, er der også en række muligheder at finde samme sted.
Forbedret screen capture
En anden feature jeg er blevet super glad for i mit arbejde på redaktionen til at tage screenshots til anmeldelser og nyheder, er de forbedrede muligheder for netop dette i Windows 10.
Microsoft har forbedret muligheden for at tage screenshots, hvor du nu har muligheden for at mere nøjagtigt at bestemme, hvilken del af din skærm der skal klippes fra.
Brug genvejen Shift+Windowstasten+S for at få et overlay op, hvor du herefter kan markere del del af din skærm, du gerne vil kopiere.
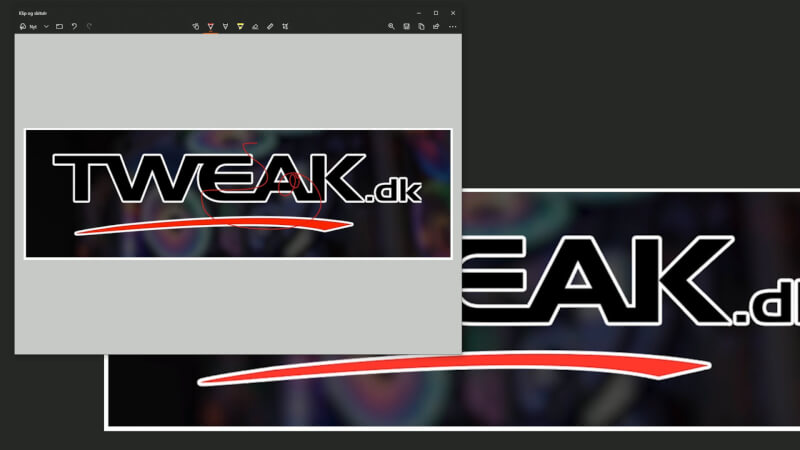
Resultatet bliver derefter kopieret til din udklipsholder, og kan gemmes direkte herfra eller sættes ind i Paint, Photoshop eller et andet billedbehandlingsprogram og gemmes. Det er også muligt, via udklipsholderen, at foretage redigeringer, og skrive noter på det udklippede format inden det gemmes.
Uklipsholder Oversigt:
I samme boldgade, så er der også forbedrede muligheder or at kopiere frem og tilbage imellem flere programmer og sågar flere enheder.
Hvis du har situationer, hvor du ofte kopierer flere ting frem og tilbage mellem forskellige programmer, kan det være en idé atl slå oversigt til for udklipsholderen, som giver mulighed for en historik af kopierede ting. Det gøres ved at gå ind under Indstillinger → System → Udklipsholder.
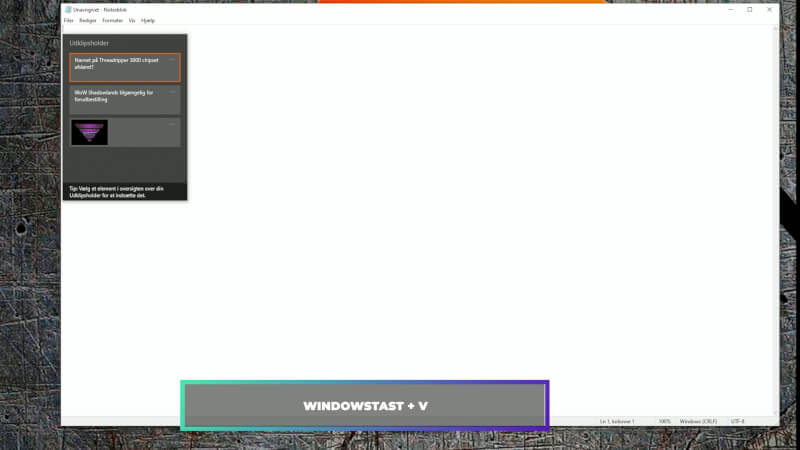
Her kan du slå oversigt over udklipsholder til. På den måde har du via genvejen Windowstasten+V, hurtig adgang til de sidste 25 ting du har kopieret inklusiv screenshots.
Under indstillingerne er det også muligt at slå synkronisering til, så du kan dele udklipsholderen på tværs af dine Microsoft enheder.
Fejlsikret tilstand:
Sidste tip for i dag er et der er rigtigt nyttigt, hvis man skal fejlfinde på sit system. Ind imellem kan man løbe ind i nogle problemer, som kan være besværlige at fejlfinde på, når der kører en masse baggrundsprogrammer. Her kan det være nyttigt at starte Windows i fejlsikret tilstand. Her starter du op med et absolut minimum af processer/programmer, og det kan ligeledes hjælpe, hvis der er et genstridigt program, eller måske endda malware, der skaber problemer.
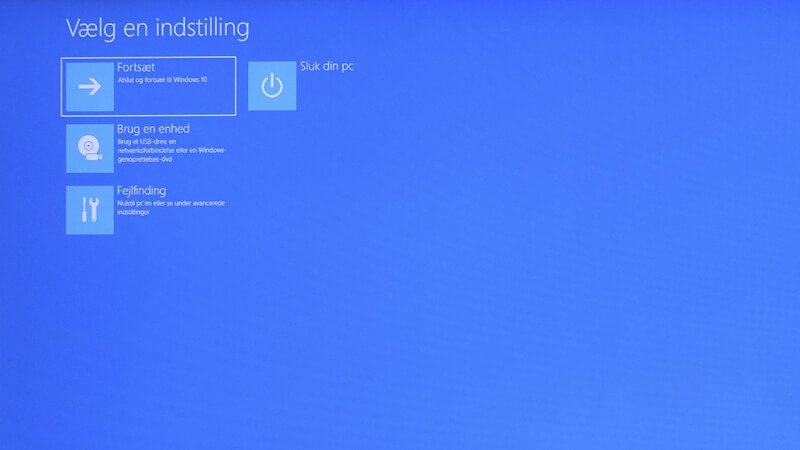
For at genstarte i fejlsikret tilstand holder du SHIFT nede og klikker på Startknappen → Tænd/sluk → Genstart. Herefter får du en række forskellige muligheder. Fejlsikret tilstand findes under Fejlfinding → Avancerede indstillinger → Startindstillinger, og så vælger du den foretrukne tilstand, alt efter om man ønsker netværksadgang eller ej.

Hvis du har svært ved i det hele taget at komme ind i Windows, på grund af et opstået problem, så kan du også få boot-menuen frem, når du starter PC'en op.
Det gøres ved at trykke Ctrl + F8, når du starter computeren op. Det kan dog være ret problematisk at ramme helt det rigtige tidspunkt, da mange moderne systemer booter ret hurtigt. Så denne metode kan godt kræve tålmodighed..
Dette runde vores 4 hurtige tirsdags tips af på Tweak.dk i en let fordøjelig pakke.
Følg med i næste uge på Tweak.dk for flere tirsdags tips.
Seneste computer
-
18 aprprinter
-
18 aprprocessor
USA giver $6,1 milliarder til Micron
-
18 aprprocessor
Intel og Sandia Labs Udvikler Hala Point
-
17 aprgrafikkort
NVIDIA lancerer RTX A400 og A1000
-
17 aprprocessor
NVIDIA's Blackwell AI øger TSMCs CoWoS output
-
17 aprram
Samsung klar med 10.7Gbps LPDDR5X DRAM
-
17 aprprocessor
Meta's AI-chip lavet med TSMC's 5nm proces
-
Razer Huntsman V3 Pro









