Sådan finder du din MAC adresse på Windows 10
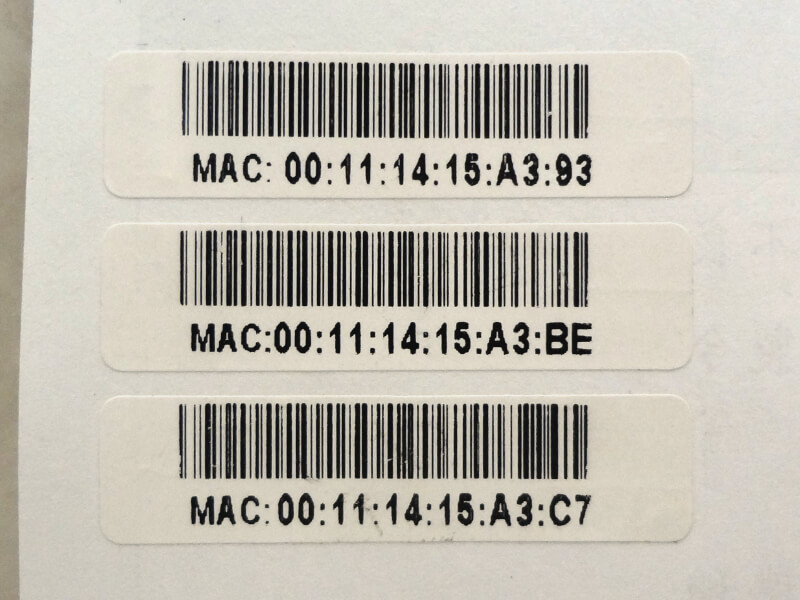
En Windows 10-enhed, telefon og stort set alt, der opretter forbindelse til et netværk har et unikt identifikationsnummer kendt som MAC-adresse (Media Access Control) integreret i det fysiske netværkskort (Ethernet, Wi-Fi og Bluetooth), og det er en vigtig/nødvendige komponent sideløbende med IP-adressen (Internet Protocol) for at tillade kommunikation mellem enheder i et lokalt netværk.
Selvom du for det meste ikke behøver at bekymre dig om disse oplysninger, kan det i nogle tilfælde være nødvendigt at finde ud af MAC-adressen på netværkskortet for eksempel for at identificere enheden eller konfigurere netværkstilladelser på en router.
Uanset hvad årsagen måtte være, inkluderer Windows 10 flere måder at afslører hardware-adressen ved hjælp af Indstillinger, PowerShell, Kommandoprompt, Kontrolpanel og sågar ved hjælp af Systemoplysninger.
I denne Windows 10 artikel, guider vi dig gennem fem forskellige metoder til at finde MAC-adressen på de netværkskort, der er tilgængelig på din enhed.
Relaterede artikler:
Windows 10 Insider Build 19577 frigivet: Tør vi
Her er den nye redesignet startmenu i Windows 10
Windows 10: Sæt automatiske opdateringer på pause
Seasonic introducerer Seasonic CONNECT
Sådan finder du MAC-adressen ved hjælp af Indstillinger
Brug nedenstående trin for at finde MAC-adressen til en netværksadapter via Indstillinger:
1) Åbn indstillinger
2) Klik på Netværk & Internet
3) Klik på Ethernet eller Wi-Fi afhængigt af din netværksforbindelse. I dette tilfælde Wi-Fi.
4) Vælg forbindelsen og tryk på navnet for dit netværk eller bare ikonet
6) Under afsnittet "Egenskaber" kan du finde enhedens fysiske adresse (MAC).
Når du har gennemført trinnene, får du en forståelse af MAC-adressen til netværkskortet, der er installeret på din computer samt hvor du finder det via Indstillinger.
Sådan finder du MAC-adresse ved hjælp af Kontrolpanel
Brug nedenstående trin for at finde den fysiske adresse på et netværkskort på Windows 10 via Kontrolpanel:
1) Åbn Kontrolpanel. Indtast for eksempel Kontrolpanel i søgefeltet
2) Klik på Netværk og Internet.
3) Klik på Netværks- og delingscenter
4) Klik på Rediger indstillinger for netværkskort i venstre side
5) Dobbeltklik på Ethernet eller Wi-Fi-adapteren afhængigt af din forbindelse
6) Klik på knappen Detaljer
7) Lokaliser MAC-adressen på netværkskortet
Når du har gennemført ovenstående trin, kender du den fysiske adresse på netværkskortet, som du kan bruge at filtrér adgang i netværksindstillingerne eller identificere en enhed på routeren.
Sådan finder du MAC-adresse ved hjælp af Systeminformation
Brug nedenstående trin for at lokalisere MAC-adressen uden kommandoprompt:
1) Åbn Start.
2) Søg efter systemoplysninger, og klik på det øverste resultat for at åbne appen
3) Udvid komponent-grenen.
4) Udvid netværks-grenen.
5) Vælg Kort
6) Rul ned til den ønskede netværkskort
7) Bekræft pc'ens MAC-adresse i kassen der åbner til højre
Når du har gennemført ovenstående trin, vil du være i stand til at lokalisere media access control adressen for din netværks-adapter
Sådan finder du MAC-adresse ved hjælp af Kommandoprompt
Brug nedenstående trin for at finde MAC-adressen med Kommandoprompt på Windows 10:
1) Åbn Start.
2) Søg efter kommandoprompt, og klik på det øverste resultat for at åbne appen.
3) Skriv følgende kommando for at bestemme MAC'en på din computers netværksforbindelse, og tryk på Enter:
ipconfig /all
MAC adressen vises i feltet "Fysisk adresse/Physical address".
Sådan finder du MAC-adressen ved hjælp af PowerShell
Brug nedenstående trin for at lokalisere MAC-adressen med PowerShell:
1) Åbn Start
2) Søg efter PowerShell, og klik på det øverste resultat for at åbne appen
Skriv følgende kommando, og tryk på Enter:
Get-netadapter
Når du har fulgt ovenstående trin, viser PowerShell MAC-adressen for hver netværkskort, der er konfigureret på din Windows 10-enhed.
Find flere Windows 10 guides
Image credit:
wikimedia









