Sådan tjekker du FPS i spil i Windows 10?
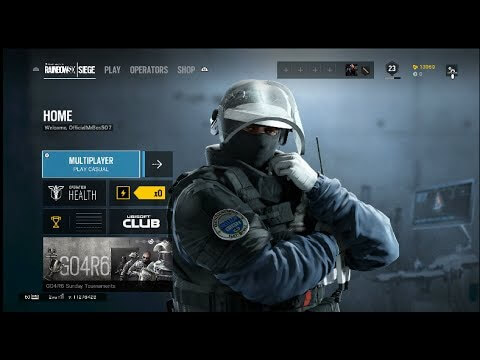
Ved hjælp af FPS-counter kan du overvåge spillets ydelse til en vis grad. I denne guider vi dig med at få mere viden om FPS, mens vi på sidelinjen gennemgår metoderne til at kontrollere FPS in-game.
Hvad er frame rate?
Billedfrekvens (eller FPS) giver dig en indikation om, hvor flydende det visuelle kan være i spil. Jo bedre FPS du kan opnå, jo bedre vil et spil generelt set performe, groft udpenslet.
Det er også værd at bemærke, at du har brug for en skærm med en højere opdateringshastighed, hvis du virkelig vil opleve mere end 60 FPS performance. I nedenstående video gennemgår Linus Tech Tips blandt andet Refresh rates og opdateringshastigheder.
Hvordan kan du se dine FPS i et spil?
Nu hvor du ved, hvad FPS grundlæggende er, så lad os se på, hvordan du kan tjekke dit FPS in-game.
1. Brug af Steams indbyggede FPS-counter.
Hvis du bruger Steam som din klient til at administrere og spille spil på din pc, kan du nemt bruge dens standard FPS-countar, som fungerer på alle spil, du spiller på Steam.
For at benytte dig af ovenstående skal du først gå til Indstillingerne:
Dernæst skal du gå ind i In-Game-indstillingerne og tænde for FPS-counteren, som vist på billedet herunder:
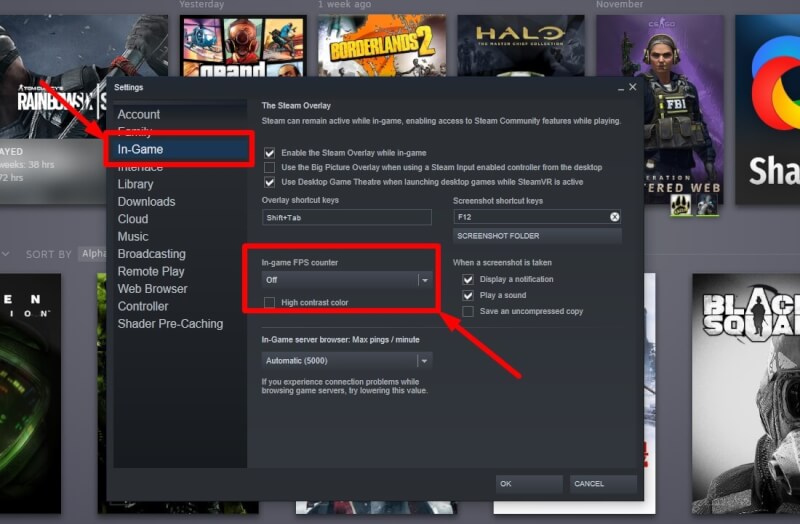
2. Brug af NVIDIA / AMD software
Afhængigt af det grafikkort, du har installeret i computer, kan du bruge Nvidias GeForce Experience eller AMD's Radeon Adrenalin.
Tager vi udgangspunkt i Nvidia's GeForce Experience, skal du trykke trykke på ALT + Z for at aktivere overlayet, mens du spiller spillet og derefter gå til indstillingerne for at tænde for FPS-counteren.
Du kan også justere placeringen af FPS-counteren (øverste venstre / højre hjørne eller nederste venstre / højre på skærmen).
3. Brug af In-Game Option
Hvis ingen af ovenstående løsninger fungerer, kan du prøve at lede efter muligheden i dit spil. En masse spil giver mulighed for in-game at vise FPS. For eksempel testede vi muligheden via Rainbow Six Siege - som også tilbyder en in-game option for at vise FPS.
4. MSI Afterburner
MSI Afterburner er et af de bedste tredjepartsværktøjer fra MSI, som åbner for muligheden for at hjælpe dig med at vise vigtige oplysninger som GPU-temperatur, CPU-temperatur osv. Her får vi også stillet en FPS-tæller til rådighed.
Så hvis du ønsker mere detaljerede oplysninger om dine systemressourcer og FPS, kunne du overveje at installere MSI Afterburner.
Konklusion
Basalt set indeholder ovenstående alt du skal bruge for at kontrollere FPS i dit spil på Windows 10. Hvis du Linux bruger, skulle fremgangsmetoden være noget nær den samme i henhold til dit grafikkort og den spilleklient (som Steam), du bruger.
For macOS, hvis du er på Steam-klienten, bør processen ligeledes være den samme. Med hensyn til in-game FPS, bør du undersøge muligheden for en in-game-løsning.
Source & Image credit:
Techquickie, MSI,
Seneste spil
-
19 aprspil
-
18 aprspil
Bethesda fjerner Denuvo DRM i Ghostwire Tokyo
-
Bedste Co-Op Byggespil
-
18 aprspil
Kingdom Come: Deliverance 2 Udgives i 2024
-
18 aprspil
Nye Xbox Cloud Gaming titler for Insiders
-
18 aprspil
DLSS i tre nye spil, Manor Lords får 47% boost
-
17 aprspil
Sony PS5 Pro Lækager: Hurtigere GPU og Mere
-
15 aprspil
Apples App Store tilbyder nu spilemulatorer









