Skærmguide: Alt hvad du behøver at vide

Modsat computere og deres perifere enheder, der typisk er forældede få år efter, at du har købt dem, kan skærme ofte holde sig frisk mod tidens marked 10, endog 20 år! Så det giver mening at tage tiden til at undersøge de forskellige typer skærme.
De hurtige tips:
Gennemsnitlige brugere
- Jagt en 24 "eller 27" IPS skærm med indbyggede højttalere.
- Sørg for, at din computer har en HDMI-Out port.
- Hvis du overvejer to skærme, skal du overveje en Ultrawide Monitor.
Indholdsskabere og professionelle
- Gå efter en en VA eller IPS skærm. Hvis penge ikke er et problem, kan du overveje en OLED-skærm.
- Køb to skærme, mindst 24" 1080p
- En enkelt 34" 3440 x 1440 skærm ville være endnu bedre.
Hardcore gaming
Er du hardcore gamer, og spiller du på en kraftig computer?
- Køb en 27" 1440p 144Hz TN skærm.
- Hvis du allerede har en stationær skærm til gaming, kan du overveje af tilkøbe en 24 "model. Brug derefter din eksisterende skærm som skærm nummer to.
- Hvis du har et AMD grafikkort, skal du købe en FreeSync skærm.
- Hvis du har en NVIDIA grafikkort, skal du se efter en G-SYNC-kompatibel skærm. Dette er FreeSync-skærme, der er testet for at fungere med NVIDIA grafikkort.
- Hvis penge ikke er et problem, skal du købe skærme, der tilbyder G-SYNC ULTIMATE.
Casual gaming
- Køb skærm med et IPS-panel.
- Prioriter opløsning over opdateringsfrekvens og responstid.
Skærmstørrelser
Det første du skal finde ud af, er, hvilken skærmstørrelse der passer til dine behov. De fleste computerskærme spænder fra 19 til 34 tommer, målt diagonalt fra hjørne til hjørne. Den gennemsnitlige bruger vil være tilfreds med 22-24" skærme. Dette interval giver tilstrækkelig skærmplads til generelle produktivitetsopgaver og endda let multitasking uden at fylde dit skrivebord.
En 27" skærm tilbyder 25% mere plads end en 24" skærm. Den ekstra plads kan være utroligt nyttig til foto / video redigering, spil, multitasking og læsbarhed. De største skærme gør multitasking endnu lettere og kan være et godt alternativ til skærmopsætninger med flere skærme i.
Vær opmærksom på, at priserne ofte stiger dramatisk for skærme, der er større end 27 tommer. Så hvis du er interesseret i en større skærm, kan du overveje at bruge et tv i stedet for at spare penge. Bare vær opmærksom på, at tv'erne typisk giver færre inputindstillinger. De tilbyder også begrænsede opdateringshastigheder, højere input-forsinkelse og mindre nøjagtig farvepræsentation
Selvom disse begrænsninger gør tv'erne til et dårligt valg til farvesensitivt arbejde og kompetitiv gaming, vil de fleste ikke bemærke forskellen. Hvis du kun bruger din computer til at surfe på nettet, arbejde med dokumenter / regneark og se videoer, er brug af et tv i stedet for en skærm en fantastisk måde billigt at øge skærmpladsen.
Skærmopløsning
En skærmopløsning er en måling af mængden af information, den kan vise. Opløsning måles i pixels, de små kvadrater af lys, der arbejder sammen om at danne billedet på en skærm.
Tænk på skærme som et stykke grafisk papir (koordinatepapir, gitterpapir). Hver pixel er en firkant på grafpapiret. Jo mindre firkanterne (pixels) er, jo flere af dem kan få plads på siden (skærmen). Jo flere pixels du har, desto mere detaljeret kan du skabe et billede.
To skærme med samme opløsning kan vise den samme mængde indhold, uanset deres størrelse. Den større skærm har bare større pixels, men er begrænset til det samme detaljeringsniveau.
1080p (alias Full HD)
En skærms opløsning vises normalt som dens længde x højde i pixels. 1920 x 1080 (nineteen-twenty by ten-eighty) er den mest almindelige opløsning nu om dage. Denne opløsning kaldes også Full HD eller 1080p. 1080p er perfekt til den typiske computerbruger og giver plads nok til komfortabelt at gennemse websteder eller sammenligne dokumenter side om side. 1920 x 1080 er også standardopløsningen til de fleste tv- og streaming-tv-udsendelser.
Hvis du vil have en højere opløsning, skal du sandsynligvis vælge mellem 1440p eller 4K. Disse går også under forskellige navne, som kan blive forvirrende.
1440p (alias 2K, Quad HD, WQHD, QHD)
1440p henviser til en opløsning med 2560 x 1440 pixels. Disse skærme tilbyder lidt mindre end dobbelt så mange detajler som 1080p. Multitaskers vil elske muligheden for at holde flere vinduer inden for synsvinklen på en 1440p skærm. Indholdsskabere / journalister med videre, vil elske de ekstra detaljer, som skærmen giver mulighed for.
Bare vær opmærksom på, at højere opløsninger kræver mere af din computer. Web-surf, streaming og standard kontorarbejde vil stiller knap så høje krav til udstyret, men at redigere billeder og videoer i høj opløsning eller spille spil i en højere opløsning vil modsat stille højere krav til dit udstyr.
4K (alias UHD, Ultra HD, 2160p, 4K UHD)
4K henviser til en opløsning med 3840 x 2160 pixels. Disse skærme har fire gange så mange detajler som 1080p. Medieredigering og spil på 4K-skærme kræver et endnu mere kraftfuldt grafikkort.
Du kan altid sænke opløsningen på en skærm (fra f.eks. 4K til 1440p), hvis din computer kæmper for at følge med. Der er også 5K, 8K, endda 16K skærme, men sådanne opløsninger er betydeligt mindre almindelige og voldsom dyrere.
Skærm tilslutningstyper / skærmporte
Der findes forskellige kabler, du kan bruge til at forbinde en skærm til en computer. Det er vigtigt at sikre, at din nye skærm har porte, der er kompatible med dem på din computer. Mens du altid kan få en adapter til at kommunikere mellem de forskellige forbindelsestyper, burde dette ikke være nødvendigt, hvis du tager dig tiden til at sætte dig ind i området, og at forstå de forskellige forbindelsestyper, vil også forenkle processen med at opsætte din skærm.
HDMI
De fleste skærme i dag opretter forbindelse til din computer via en HDMI-port, som er den samme port, som du finder på bagsiden af dit HDTV. HDMI bærer både lyd- og videosignaler gennem et enkelt kabel.
Stort set alle HDMI-porte og kabler har samme størrelse og form.

HDMI - DisplayPort
Men der er et par forskelle, du skal være opmærksom på, især hvis du overvejer høje opløsninger eller opdateringshastigheder. Teknisk set er der HDMI-typer A-E. Men alt andet end HDMI-type A er så sjældne, især på en skærm, at de er irrelevante i denne guide.
Portene på en ny skærm skal være i stand til at understøtte skærmens maksimale opløsning og opdateringshastighed. Din computer er på den anden side muligvis ikke så ajour. Alligevel understøtter alle versioner af HDMI 1080p ved 60 Hz, standardopløsningen og opdateringsfrekvensen for de fleste skærme. HDMI 2.0 fungerer med 1440p opløsninger op til 144 Hz og 4K opløsninger op til 60 Hz. Den nyeste version, HDMI 2.1, kan overføre nok data til at understøtte 4K-skærme ved 144 Hz. Disse tal er baseret på 8-bit farvedybde.
DisplayPort og Mini DisplayPort
DisplayPort (DP) og Mini DisplayPort (mDP) bruger begge den samme, nyere dataoverførselsgrænseflade. Den eneste virkelige forskel mellem de to er størrelsen på deres havn. Ligesom HDMI bærer DisplayPort både video og lyd over et enkelt kabel. Og ligesom HDMI er der et par versioner af DisplayPort med varierende output.
DisplayPort 1.2 fungerer op til 60 Hz til 4K skærme. DisplayPort 1.3 fordobler det med 120 Hz for 4K og 30 Hz for 8K. Den seneste version, DisplayPort 1.4, fordobler throughput igen og forsyner 8K ved 60 Hz med HDR. Endelig muliggør DisplayPort 2.0 4K 144 Hz HDR-gaming og vil være i stand til at vise 16K ved 60 Hz. Disse tal er igen baseret på føromtalte 8-bit farvedybde.
Du kan allerede købe stationære-skærme, der er i stand til 4K ved 144Hz. Men selv kraftfulde computere vil kæmpe for at spille eller redigere fotos / videoer i så høje opløsninger og opdateringshastigheder.
USB-C
Den nyeste port, du sandsynligvis finder på en skærm, er en USB-C-port. Mens både HDMI og DisplayPort er fysiske porte og interfaces til overførsel af information, er USB-C blot en fysisk port. Afhængigt af enheden bruger USB-C porten muligvis DisplayPort 1.4, HDMI 2.0a (med en adapter), Thunderbolt 3 eller USB 3.1-interfaces. USB-C giver mulighed for at overføre data og strøm via en enkelt forbindelse. På grund af dette er det blevet brugt som strømkabel til Android telefoner og Apple computere i årevis. I en ikke alt for fjern fremtid vil skærme og elektronik generelt - sandsynligvis begynde at inddrage USB-C som en universel forbindelse.
Thunderbolt
Det modsatte af USB-C er Thunderbolt en grænseflade til overførsel af information, der bruger eksisterende fysiske porte. Den fysiske port, der blev brugt af Thunderbolt 1 og 2, var en mini DisplayPort, som hovedsageligt findes på Apple produkter. Thunderbolt 3 bruger USB-C porten og er i stand til at overføre en utrolig mængde data.
Teknisk set kan den håndtere 4K skærme ved 144 Hz med 10-bit farvedybde. Dog er det underligt, at ingen af de 4K 144Hz-skærme, der i øjeblikket findes på markedet, bruger USB-C-porten eller Thunderbolt 3, idet de i stedet er afhængige af DisplayPort.
VGA
VGA (Video Graphics Array) og DVI (Digital Visual Interface)
Hvis du har en ældre computer, har du muligvis brug for en skærm med enten en VGA eller DVI-indgang. Disse input var standard på computere i mange år, men er siden blevet erstattet med nyere optioner. Selvom de ikke længere er almindelige, kan der stadig findes mange skærme med DVI- og VGA-forbindelse.
I modsætning til de ovennævnte forbindelsestyper er hver af disse forbindelser kun i stand til at overføre videodata. Du har brug for et andet kabel til lyd, det standard 3,5 mm lydkabel, der bruges af de fleste hovedtelefoner.

For at være på den sikre side skal du kontrollere din computer og notere dig, hvilken type videooutput den har, inden du køber en ny skærm. Hvis du planlægger at bruge flere skærme, skal du sørge for at have en kompatibel videoudgang til hver skærm.
Det er også vigtigt at huske, at hvis din computer har et dedikeret grafikkort, skal du ignorere alle videoudgange fra bundkortet. Portene på bundkortet er ofte deaktiverede, når et videokort er installeret på en computer. Selv hvis porte ikke er deaktiverede, tvinger brug af dem computerens processor til at gengive video i stedet for det mere kraftfulde grafikkort. Grafikkorts-porte vil blive samlet og adskilt fra andre porte på computeren, f.eks. USB- og lydporte.
Billedformat (Aspect ratio)
En skærms billedformat specificerer forholdet mellem bredde og højde. Tidlige CRT skærme og tv havde et aspect ratio på 4: 3. Dette betyder, at skærmene for hver fjerde centimet i bredden havde tre centimeter højde. Efterhånden som widescreen-tv'er og high definition indhold voksede i popularitet, gjorde widescreen computerskærme det samme. Som et resultat heraf bruger de fleste computerskærme et billedformat på 16: 9 (næsten dobbelt så bredt som de er høje), det samme som et HDTV.
Ultrawide skærme, dem med et størrelsesforhold på 21: 9, blev en populær valgmulighed både for produktivitet og underholdning. Ultrawides er omkring 33% bredere end en normal skærm og tilbyder et godt alternativ til en to-skærms opsætning. I stedet for to skærme, der er adskilt af skærm-rammen, giver de et mere helhedsoplevelse.
Dette giver dig mulighed for at organisere vinduer på en række nye måder. Gamerne elsker dem af lignende grunde og får fyldt en stor del af deres synsfelt med spændende spilmiljøer og dertilhørende detajlegrad.

Philips Brilliance 499P9H – Ultrawide mastodonten
Skærme og paneltyper
Skærmen eller displayet på en computerskærm omtales som et panel. De fleste computerpaneler bruger en af tre LCD-teknologier til at skabe et billede. Disse tre teknologier er Twisted Nematic (TN), In-Plane Switching (IPS) og Vertical Alignment (VA) paneler. Hver tilbyder et særskilt sæt fordele og ulemper.
Selvom det måske kan virke lidt forvirrende, er TN, IPS og VA paneler både LCD og LED skærme. LCD (Liquid Crystal Displays) er det bredeste udtryk, der refererer til, hvordan skærmbilledet oprettes. LED-skærme (Light Emitting Diode) giver lys til skærmen med LED'er i modsætning til ældre teknologi, der brugte CCFL'er (lysstofrør i kolde katoder). TN, IPS og VA teknologier refererer til den måde LCD'et skaber et billede på.
Organic Light-Emitting Diode (OLED) paneler er derimod hverken LED skærme eller LCD skærme. De bruger ny teknologi til at skabe både lys og billede til deres skærme og er begyndt at gøre deres indtog monitormarkedet. Teknologien bruges dog mere almindeligt til tv'er og smartphones.
TN paneler - hurtige, billige, tilfredsstillende farve og synsvinkler
Et TN panel prioriterer hastighed frem for alt andet, der tilbyder hurtige responstider og opdateringshastigheder, men mindre farvernøjagtighed og betragtningsvinkler. Dette gør dem til et godt valg til competitive gamin. TN-paneler er også den billigste mulighed, hvilket gør dem til et godt valg for kunder med et budget.
Modsat leder IPS glow og backlight bleeding nogle mennesker væk fra IPS paneler. Disse defekter kan få hjørner eller kanter på skærmen til at se lidt lysere ud. De fleste mennesker vil dog ikke bemærke det eller blive generet af disse.

Source: HP (Bleeding)
Skal man konkluderer her, er et IPS-panel godt til det det brede publikum.
VA paneler - God kontrast, farve- og opdateringsfrekvens, lave responstider
VA paneler kombinerer flotte kontrastniveauer med reproduktion i farver og opdateringshastigheder, men de lider under lave responstider. De fremragende kontrastforhold for et VA panel, giver det mulighed for at skabe dybe niveauer af sort. Den gode kontrast får mange til at argumentere for, at VA paneler tilbyder den højeste billedkvalitet af de tre primære typer computerskærme.
Dog kan dårlige synsvinkler få farver til at "skifte", og de ser mindre nøjagtige ud.
OLED-paneler – Dyrt men toppen af poppen
Selvom OLED-skærme stadig er dyre for de fleste forbrugere, tilbyder de imponerede kontrastforhold, farvegengivelse og responstid. I stedet for at bruge LED-baggrundsbelysning til at belyse skærmen, er OLED-skærme i stand til at tænde hver pixel individuelt. Dette giver dem mulighed for at skabe utrolige niveauer af sort ved blot at slå specifikke pixels fra. Som et resultat kan disse skærme tilbyde virkelig bemærkelsesværdig billedkvalitet, der ikke kan matches af andre teknologier.
Imidlertid har disse skærme et større potentiale for burn-in, et problem, der kan efterlade et spor af et billede på skærmen, potentielt for evigt. Dette sker kun, hvis et billede eller en del af et billede forbliver på skærmen i en længere periode. Menuer eller proceslinjer, der altid findes på din skærm, er de vigtigste kandidater til burn-in problemet. Men hvis du er opmærksom på dette problem, kan du undgå det uden for meget besvær.
Beskrivelserne ovenfor er generelle karakteristika for de forskellige teknologier. Men der kan være en bred variation i kvalitet mellem entry-level og top of the line modeller for disse teknologier. Som et eksempel giver high-end skærme baseret på TN-paneler ofte farver, der konkurrerer med både IPS- og VA-paneler.
Pris er normalt en god indikation af kvalitet, men det er også en god idé at dobbeltcheck anmeldelser for specifikke modeller inden køb.
Farvedybde
Du har muligvis hørt om HDR (High Dynamic Range) med henvisning til fjernsyn i de sidste par år. En HDR-kompatibel computerskærm eller tv er i stand til at vise flere farver på grund af dets højere farvebit dybde. Selvom der er forskellige HDR-teknologier (HDR10, HDR10 +, HLG, Dolby Vision ...), giver de fleste af dem en lignende 10-bit farvedybde. Dolby Vision er undtagelsen ved at bruge 12-bit.
Hver ekstra bit fordobler antallet af nuancer, som en skærm kan producere af hver primærfarve. Så mens en skærm, der tilbyder 10-bit farve, kan producere omkring en milliard farver (1.024 nuancer af rød x 1.024 nuancer af blå x 1.024 nuancer af gul = 1.073.741.824 farver), har 12-bit skærme mere end 68 milliarder farver at arbejde med.
Selv fagfolk, der arbejder meget i farvesensitiv medieredigering, vil sandsynligvis finde 10-bit skærme mere end tilstrækkelige.
Opdateringshastighed – Refresh rate
Digitale skærme, som film, fungerer ved hurtigt at vise en række stillbilleder, det ene efter det andet, hvilket ofte giver en illusion af bevægelse. Antallet af billeder, som en skærm kan vise på et sekund, kaldes for opdateringshastighed og måles i Hertz (Hz). Skærme tilbyder typisk mellem 30 Hz og 244 Hz. Høje opdateringsfrekvenser giver en jævnere visuel oplevelse, især vigtig for gamere, men mærkbar, når man ser sport eller film med masser af bevægelse.
Jo flere billeder en skærm producerer hvert sekund, jo mindre er springet fra det ene billede til det næste. Vores hjerner udfylder hullerne mellem billeder, og fordi højere opdateringshastigheder har flere billeder i sekundet med mindre mellemrum, giver de en mere naturlig oplevelse.
De fleste skærme har 60 Hz, hvilket burde være rigeligt for gruppen der ikke spiller. Competitive gamers vil typisk jagte efter skærme med en høj refresh rate. Gå ikke under 75 Hz, ideelt 144 Hz eller højere for den ekstra fordel i kampens hede.
Hvis du er på jagt efter din første gaming monitor, kan du med fordel overveje at prioritere opløsning frem for opdateringshastigheder. Bare husk, at højere opløsninger og opdateringshastigheder hver kræver et ton ekstra forarbejdningskraft. Din computer vil sandsynligvis kunne køre med en højere opløsning ELLER en højere billedhastighed, sandsynligvis ikke begge dele.
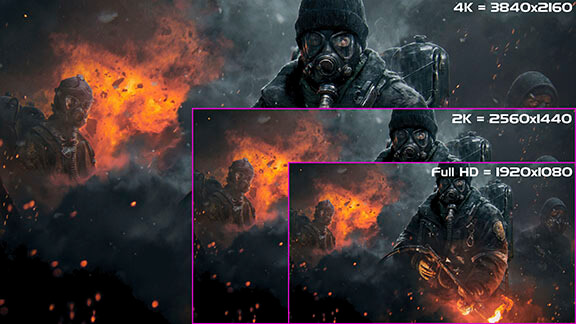
Højere opløsninger ses øjeblikkeligt. Det tager lidt tid at bemærke fordelene ved højere opdateringshastigheder, men når du først har bemærket det, er det frustrerende at gå tilbage til 60 Hz. Hvis du ikke ved, hvad du mangler, kan den tilføjede detalje i en 1440p eller 4K-skærm være mere øjeblikkelig underholdende. Og selvfølgelig, hvis penge ikke er et problem, skal du vælge til den højeste opløsning OG opdateringsfrekvens, og opgrader så efterfølgende din computer for at tage belastningen under kontrol.
Responstid / input-lag
En skærms responstid er den tid det tager for en pixel at ændre farver. Tilsvarende er input-delay den tid, det tager for monitoren at svare på kommandoer, som for eksempel at trykke på en knap. Competitive gamers skal kigge efter responstider på 5 ms eller mindre, og input delay på ca. 20ms eller mindre.
Hvis du overvejede at købe et tv til brug som en skærm, er responstid og input-delay to punkter, der sandsynligvis vil lide hårdt. Nogle high end tv-modeller begynder dog at kunne tilbyde Gaming-Mode.
OLED-tv'er er især velegnet til spil takket være deres imponerende responstider og utrolig billedkvalitet, men de er meget dyre.
Adaptive Sync: AMD FreeSync and NVIDIA G-SYNC
Screen tearing er en almindelig forekomst i grafikintensive spil. Indholdet på skærmen i disse spil gengives i realtid af din computers grafikkort. Grafikkortet fortæller derefter skærmen, hvad det skal vise. Som vi omtalte ovenfor, dikterer monitorens opdateringsfrekvens, hvor ofte den kan opdatere sin skærm.
Hvis grafikkortet videresender billedoplysninger, der er synkroniseret med dine skærms opdateringshastighed, kan skærmen vise oplysninger fra to forskellige frames samtidigt. Dette kaldes Screen tearing, fordi det ser ud som om der er en tearing eller unaturligt brud i billedet. Dette er noget du ikke ønsker at stifte bekendtskab med.
G-SYNC og FreeSync justerer skærmens opdateringshastighed for at matche de frames pr. sekund (FPS), der skubbes ud af grafikkortet. Dette sikrer, at din skærm kun viser en enkelt frame på ethvert givet tidspunkt og således forhindrer screen tearing. Hvis du spotter en skærm (eller tv), der er annonceret som at have en dynamisk eller variabel opdateringsfrekvens (VRR), er det, det refererer til.
Den største forskel mellem disse to teknologier er deres kompatibilitet. FreeSync blev oprindeligt udviklet til AMD grafikkort. G-SYNC fungerer kun med NVIDIA grafikkort. FreeSync skærme er også betydeligt billigere end deres G-SYNC modstykker, der kræver et stykke proprietær hardware.
I de senere år har en håndfuld FreeSync-skærme imidlertid vist kompatibilitet med både AMD grafikkort og NVIDIA-modeller fra deres GTX 10-serie eller nyere.
G-SYNC - Kun til NVidia grafikkort
G-SYNC har også et par variationer at diske op med. Den mest avancerede af disse er G-SYNC ULTIMATE. Det giver HDR understøttelse, ultra-lav latens og lysstyrkeniveauer, der er større end 1000 nits foruden Full VRR spektrum for den originale G-SYNC.
G-SYNC kompatible skærme er monitorer med variabel opdateringshastighed, der oprindeligt var designet til AMD grafikkort. De tilbyder dog et passende VRR-sortiment og er testet til at virke på NVidia grafikkort fra GTX 10 Series og nyere, uden flickers, artifacts eller blanking. Du kan finde en liste over skærme, der understøtter hver af disse versioner her.
Nvidias liste kunne have godt af en opdatering…
Andre ting at overveje
PWM/Flicker Free skærme
Hvis du indstiller en skærms lysstyrke til noget under 100%, bruger den sandsynligvis pulse-width modulation (PWM) til at udsende det ønskede lysniveau. PWM er processen med at skifte baggrundslyset til og fra skærmens output lys, hvilket modvirker Flickering på skærmen.
Lyset flimrer til og fra hurtigt nok til at de fleste overser dette lille trick. PWM resulterer dog i en svag flicker, der kan genere nogle mennesker. Hvis du er en af disse, skal du kigge efter en flicker free skærm. Dette burde fremgå på emballagen.
Højttalere
Er skrivebordet allerede presset på pladsen, bliver det nok ikke bedre af at føje højtalere til. At finde en skærm med indbyggede højttalere kan være en fantastisk måde at spare plads på dit skrivebord. Lydkvaliteten er dog ikke pragende, men for de flestes tilfælde – nok til lidt video eller videoopkald fra tid til anden. Der findes dog skærme med indbyggede højtalere, som formår at levere god lyd.
Webcam
At være i kontakt med venner og familie kan være lidt mere personlig med et videoopkald. Så hvis du kan lide at se dine kære eller dine forretningsforbindelser, mens du snakker med dem, kan en skærm med et webcam muligvis være den perfekte løsning. Alternativt kan du altid købe et separat webcam.
Dual monitorer (eller flere)
Hvis du overvejer et sæt med to eller flere skærme, kunne du med fordel overveje en ultrabred skærm. De fleste ultrawide skærme har et aspect ration på 21: 9, hvilket giver ca. 30% mere skærmplads end standard 16: 9 skærme. Deres store skærmstørrelse gør dem også særligt velegnede til højere opløsninger, hvilket gør 34" 3440 x 1440 populært.
Disse skærme tilbyder ikke så mange detaljer som en 4K skærm, men de gør det meget nemmere at holde flere projekter åbne og synlige i betragtning af deres imponerende skærmplads. Mange af disse skærme har også en svag kurve, der udfylder mere af dit synsfelt og reducerer mulighederne for du blændes af udefrakommende lys. Nogle kan ikke lide udseendet af buede skærme og hævder, at det begrænser synsvinkler.
Multi-tasking er også langt lettere på store skærme end med for eksempel to 24" skærme.
Med en opsætning med flere skærme kan du vælge "Fuld skærm" på videoer og arbejde frit på den anden skærm.
Skærm mounts
Flere skærme betyder større krav til plads på skrivebordet. Montering af skærmene på væggen hjælper dig med at kræve pladsen tilbage. Hvis du vil vægmontere din skærm på et tidspunkt, skal du finde en skærm, der er VESA-kompatibel.
VESA (Video Electronics Standards Association) monteringer er det mest almindelige design på markedet.
De monteres på din skærm med fire skruer i en standardiseret konfiguration. Selvom du sandsynligvis kan finde en holder til skærme, der ikke er VESA-kompatible, vil dine muligheder være begrænset. Det er meget lettere at finde VESA-kompatible skærme, selvom budgettet er stramt.
Almindelige design inkluderer vægbeslag, skrivebordsklemmer og fritstående enheder, der er stabiliseret med en tung skærmfod.
Drejeskærme
Hvis du ikke er fan af widescreen-formatet på de fleste moderne computere, lader en svingemekanisme dig dreje skærmen 90 ° i en lodret retning. Disse omtales ofte som Pivot skærme – da ikke alle skærme kan vendes 90 ° i en lodret retning.
Disse skærme bruges typisk til en anden eller tredje skærm i modsætning til din primære skærm. Deres lodrette justering kan være særlig nyttig, når man arbejder på lange regneark eller kode projekter.
Blank / Mat finish
Ligesom i gamle dage med trykte fotos, kommer nogle skærme med dit valg mellem enten blank eller mat skærme. Blanke skærme tilbyder mere levende farver og dybere sorte, men lider også meget mere af blænding skabt af udefrakommende lys end de matte kolleger. Matte skærme er langt mindre modtagelige for blænding på grund af en polariseret belægning, de bruger til at diffuse lys. Bare vær opmærksom på, at den matte coating også begrænser skærmens kontrast og synsvinkler.
Læs også: Valg af gaming skærm eller nyd vores nedenstående video
Tid til opsamling…
Forhåbentlig lærte ovenstående guide dig alt hvad du nogensinde har ønsket at vide om de forskellige typer computerskærme. For de flestes vedkommen, skal fokusering på skærmstørrelse, opløsning og forbindelsestype være alt, hvad du har brug for, for at finde den perfekte skærm.
Hvis du er gamer, er en skærms opdateringsfrekvens den vigtigste variabel. Competitive gamers skal prioritere input lag og responstid.
Hvis du er content creator, skal du kigge efter skærme med en høj bitdybde og et panel med nøjagtig farvepræsentation.









