Sådan finder du Wi-Fi signalstyrke på Windows 10
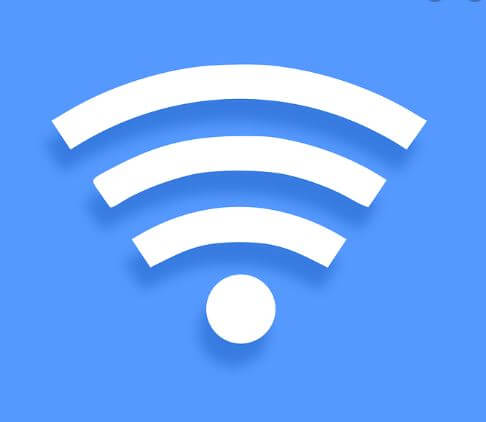
Når du tilslutter en enhed til internettet for at arbejde hjemmefra eller på arbejdspladsen ved hjælp af en Wi-Fi-adapter i Windows 10, dikterer signalets kvalitet forbindelsens samlede ydelse. Til dels skyldes det, at trådløs teknologi bruger radiobølger til at forbinde en enhed til et accesspoint, og i lighed med andre radiosignaler har den begrænset rækkevidde og problemer med interferens, når signalet skal bevæge sig gennem faste objekter (såsom vægge).
At forstå signalstyrken for Wi-Fi-forbindelsen på din bærbare eller stationære pc kan hjælpe med at bestemme, om den langsomme forbindelse hænger sammen med et signalproblem og ikke et problem med din internetudbyder (ISP) eller trådløst accesspoint (normalt din router)
Du kan muligvis finde mange tredjepartsværktøjer, men Windows 10 indeholder selv flere måder til at kontrollere signalstyrken på en trådløs forbindelse fra proceslinjen og ved hjælp af Indstillinger, Kontrolpanel, proceslinje, Kommandoprompt og endda ved hjælp af PowerShell.
I denne Windows 10 guide viser vi dig fem måder til at tjekke signalstyrken for din Wi-Fi-forbindelse.
Sådan kontrolleres Wi-Fi-signalstyrken via proceslinjen
For at tjekke signalstyrken for en Wi-Fi-forbindelse på Windows 10 skal du bruge disse trin:
Klik på netværksikonet i meddelelsesområdet på proceslinjen.
Find det trådløse ikon ud for netværket. (Jo højere antallet af faste bjælker, jo stærkere er signalet)
Når man ser på det trådløse ikon, angiver én bjælke, at signalet er svagt, to søjler betyder, at signalet er acceptabelt, og tre og fire søjler repræsenterer det bedste signal, man kan få.
Sådan kontrolleres Wi-Fi-signalstyrken via Indstillinger
For at finde ud af den trådløse signalstyrke ved hjælp af Indstillinger:
1) Åbn indstillinger.
2) Klik på Netværk & Internet.
3) Tjek Status.
Under sektionen "Netværksstatus" viser det trådløse ikon den aktuelle signalstyrke. (Jo højere antal solide bjælker, jo stærkere er signalet.)
Kontroller signalstyrken fra Wi-Fi indstillinger
1) Åbn indstillinger.
2) Klik på Wi-Fi.
Under Wi-Fi-sektionen repræsenteres signalstyrken på det trådløse ikon. (Jo højere antal bjælker, jo stærkere er signalet)
Sådan kontrolleres Wi-Fi-signalstyrken via Kontrolpanelet
Brug nedenstående trin for at kontrollere signalkvaliteten for din trådløs forbindelse ved hjælp af Kontrolpanelet:
1) Åbn Kontrolpanel.
2) Klik på Netværk og Internet.
3) Klik på Netværks- og delingscenter.
4) Under afsnittet "Se dine aktive netværk" viser det trådløse ikon ud for "Forbindelser" signalkvaliteten.
Sådan kontrolleres Wi-Fi-signalstyrken vha. Kommandoprompten
Hvis du vil kontrollere signalstyrken for en Wi-Fi-forbindelse ved hjælp af Kommandoprompt, skal du bruge disse trin:
Sådan kontrolleres Wi-Fi-signalstyrken vha. Kommandoprompten
Hvis du vil kontrollere signalstyrken for en Wi-Fi-forbindelse ved hjælp af Kommandoprompt, skal du bruge disse trin:
1) Åbn Start.
2) Søg efter kommandoprompt, og klik på det øverste resultat for at åbne appen.
3) Skriv følgende kommando for at se Wi-Fi-signalstyrken, og tryk på Enter:
netsh wlan show interfaces
Se signalfeltet for at bestemme signalkvaliteten. (Hvis outputnummeret er lig med eller højere end 80, er signalets styrke god.)
Sådan kontrolleres Wi-Fi-signalstyrke via PowerShell
Brug disse trin for at finde signalstyrken for en Wi-Fi-forbindelse ved hjælp af PowerShell:
1) Åbn Start.
2) Søg efter PowerShell, og klik på det øverste resultat for at åbne appen.
3) Skriv følgende kommando for at se Wi-Fi-signalstyrken, og tryk på Enter:
(netsh wlan show interfaces) -Match '^\s+Signal' -Replace '^\s+Signal\s+:\s+',''
4) Her vil du få præsenteret signal output. (Procentdelen går fra 0 til 100, hvor 100 procent angiver fremragende signalkvalitet).
Når du har gennemført ovenstående steps, hvis du ser en signalkvalitet mellem 80 og 100 procent, er forbindelsen stabil. Hvis du ser et signal over 70 procent, er det stadig godt til let webbrowsing, e-mails med videre. Alt under 60 procent betyder, at du har et svagt signal, og du bør overveje at flytte enheden tættere på accesspoint eller flytte accesspointet til et mere centralt spot i huset eller kontoret.
Hvis du prøver at finde den perfekte placering på huset eller kontoret for det bedste signal, skal du køre ovenstående kommando, hvor du typisk bruger din computer, derefter flytte rundt til et andet sted eller et rum og køre kommandoen igen for at finde ud af signalstyrke på det nye sted.
I tilfælde af, at du bruger Wi-Fi-ikonet for at finde ud af forbindelsens ydelse, skal du overveje, at hver bjælke (inklusiv prikken) repræsenterer omkring 25 procent af signalstyrken. Dette betyder, at tre og fire søjler indikerer en god signalkvalitet, og alt derunder angiver et svagt signal.
Du kan finde flere Windows guides HER









