7 måder at frigøre harddiskplads på Windows
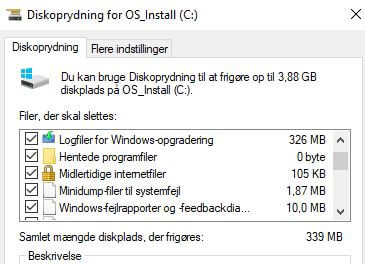
Kør Diskoprydning
Windows inkluderer et indbygget værktøj, kan slette midlertidige filer og anden mindre vigtig data. For at få adgang Diskoprydning skal du højre klikke på en af dine harddiske via Computer og vælge Egenskaber. Findes Computer ikke allerede som en genvej på dit skrivebord, kan du indtaste Computer via Søg.
(Alternativt kan du bare søge efter Diskoprydning i Start-menuen.)
Klik på Diskoprydningsknappen i vinduet med diskegenskaber.
Vælg de filtyper, du vil slette, og klik på OK. Dette inkluderer midlertidige filer, logfiler, filer i papirkurven og andre mindre filer. Du kan også rydde op i systemfiler, som ikke vises på listen. Klik på knappen Ryd op systemfiler, hvis du også vil slette systemfiler.
Når du har fuldført processen, kan du klikke på knappen Flere indstillinger og bruge knappen Oprydning under Systemgendannelse og ”Shadow-copies” til at slette systemgendannelsesdata. Denne knap sletter alt undtagen det nyeste gendannelsespunkt, så sørg for, at din computer fungerer korrekt, før du bruger det - du vil ikke være i stand til at bruge ældre systemgendannelsespunkter.
Afinstaller pladskrævende applikationer
Afinstallation af programmer vil frigøre plads, men nogle programmer bruger meget lidt plads. Fra kontrolpanelet > Programmer og funktioner - kan du klikke på kolonnen/Fanebladet Størrelse for at se, hvor meget plads hvert program installeret på din computer bruger. Den nemmeste måde at komme derpå er at søge efter “Afinstaller programmer” i Start-menuen.
Hvis du ikke kan se denne kolonne, skal du klikke på knappen Indstillinger øverst til højre på listen og vælge visningen Detaljer. Bemærk, at dette ikke altid er nøjagtigt angivet - nogle programmer rapporterer ikke, hvor meget plads de bruger. Et program bruger muligvis meget plads, men har muligvis ikke oplysninger i kolonnen Størrelse.
Du ønsker måske endda at bruge et tredjeparts afinstallationsprogram som Revo Uninstaller for at sikre, at eventuelle resterende filer slettes og ikke spilder plads.
Hvis du bruger Windows 10, kan du også åbne de nye pc-indstillinger og gå til System -> Apps & funktioner.
Dette giver dig mulighed for at fjerne enten Windows Store-apps eller almindelige apps og bør også fungere på en tablet. Du kan selvfølgelig stadig åbne de almindelige afinstallationsprogrammer i det "gamle kontrolpanel", hvis du vil.
Analyser diskplads
For at finde ud af, hvad der bruger plads på din harddisk, kan du bruge et harddiskanalyseprogram. Disse applikationer scanner din harddisk og viser nøjagtigt hvilke filer og mapper der tager mest plads. Her bruger undertegnet WinDirStat (Download fra Ninite).
Efter scanning af dit system viser WinDirStat dig nøjagtigt, hvilke mapper, filtyper og filer der bruger mest plads. Sørg for, at du ikke sletter vigtige systemfiler - slet kun personlige datafiler. Hvis du ser et programs mappe i mappen Programfiler, der bruger en stor mængde plads, kan du afinstallere det program - WinDirStat kan fortælle dig, hvor meget plads et program bruger, selvom Kontrolpanel for programmer og funktioner ikke gør det.
Rens midlertidige filer
Diskoprydningsværktøj er nyttigt, men det sletter ikke midlertidige filer, der bruges af andre programmer. For eksempel renser det ikke browser-cache i Firefox eller Chrome, som kan bruge store mængder harddiskplads. (Din browser-cache bruger harddiskplads til at spare dig tid, når du får adgang til websteder i fremtiden, men dette er lidt luksusmenuen, hvis du har brug for harddiskpladsen her og nu.)
For mere aggressiv rensning af midlertidig filer og uønsket filer, kan vi varmt anbefale CCleaner, som du kan downloade her. CCleaner renser uønskede filer fra en række tredjepartsprogrammer og renser også Windows-filer, som Diskoprydning ikke rører ved.
Find duplikatfiler
Du kan bruge et duplikat-fil-finder-program til at scanne din harddisk efter duplikatfiler, som er unødvendige og kan slettes. Duplicate Cleaner Pro koster 267 kroner for en standalone profil , som ikke kun har en pænere grænseflade, men har masser af ekstra funktioner til at hjælpe dig med at finde og slette duplikatfiler. Betalingsversionen er klar mere omfattende en gratis/trial versioen.
Reducer den mængde plads, der bruges til systemgendannelse
Hvis Systemgendannelse optager meget harddiskplads til gendannelsespunkter, kan du reducere mængden af harddiskpladsen, der er tildelt Systemgendannelse. Afvejningen er, at du har mindre gendannelsespunkter til at gendanne dit system fra, og mindre tidligere kopier af filer, der skal gendannes. Hvis disse funktioner er mindre vigtige for dig end den harddiskplads, de bruger, skal du se bort fra denne.
De hårde beslutninger
Disse tricks sparer bestemt plads, men de deaktiverer vigtige Windows-funktioner. Vi anbefaler ikke at bruge nogen af dem, men hvis du desperat har brug for diskplads, kan de hjælpe i en snæver vending:
Deaktiver dvaletilstand - Når du sender systemet i dvale, gemmer det indholdet af RAM på din harddisk. Dette giver dvaletilstand mulighed for at gemme sin systemtilstand uden strømforbrug - næste gang du starter din computer, vil du være tilbage til hvor du forlod systemet. Windows gemmer indholdet af din RAM i filen C: \ hiberfil.sys. For at spare plads på harddisken kan du deaktivere dvaletilstand helt, hvilket fjerner filen.
Deaktiver Systemgendannelse - Hvis reduktion af mængden af plads, som Systemgendannelse bruger ikke
Relaterede artikler:
Få Windows 10 maj opdateringen før alle andre
Windows 10 version 2004 lanceringsdato frigivet
Seneste computer
-
19 aprprinter
-
19 aprprocessor
SK hynix og TSMC samarbejder om nye chips
-
19 aprprocessor
AI startup: AMD slår NVIDIA på AI GPU
-
18 aprprocessor
USA giver $6,1 milliarder til Micron
-
18 aprprocessor
Intel og Sandia Labs Udvikler Hala Point
-
17 aprgrafikkort
NVIDIA lancerer RTX A400 og A1000
-
17 aprprocessor
NVIDIA's Blackwell AI øger TSMCs CoWoS output
-
17 aprram
Samsung klar med 10.7Gbps LPDDR5X DRAM









