Sådan tilpasses faneblade i Microsoft Edge: Guide
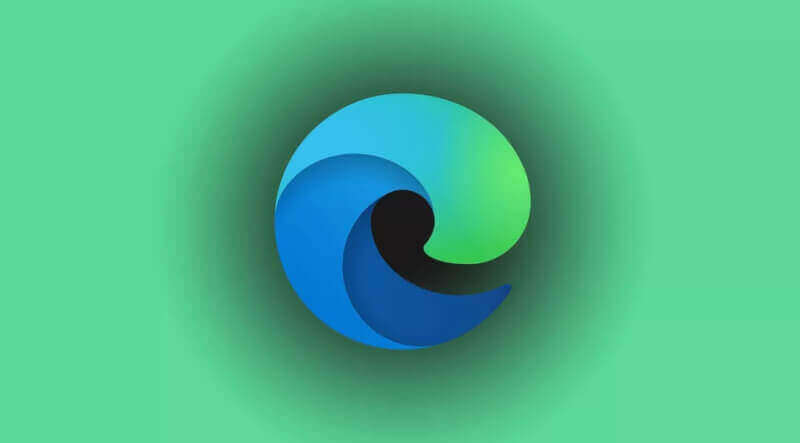
I Windows 10 har Chromium-versionen af Microsoft Edge fået en nye faneblade funktioner, der er langt mere tilpasselig end den, der er tilgængelig i den ældre version.
Selvom du under den første opsætning får muligheden for at vælge et nyt faneblad, hvis du ikke er tilfreds med din nuværende konfiguration, tilbyder den nye Microsoft Edge masser af indstillinger til at personalisere siden med baggrundsbilleder, hurtige links og indhold omkring internettet.
I denne Windows 10 guide leder vi dig gennem trinene til at tilpasse og få mest muligt ud af den nye faneblad funktion, der er tilgængelig med Chromium-versionen af Microsoft Edge.
Sådan ændres det nye fanebladlayout på Microsoft Edge
Hvis du vil ændre det nye layout på fanebladet på Chromium Edge, skal du bruge følgende trin:
1 Åbn Microsoft Edge.
2. Klik på knappen Indstillinger (de tre prikker), og herefter klikker du på de tre vandrette streger; Indstillinger
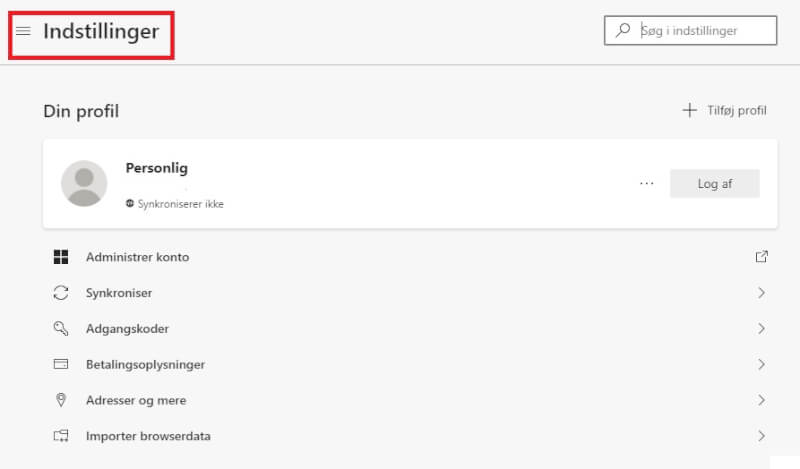
3. Vælg Nyt faneblad
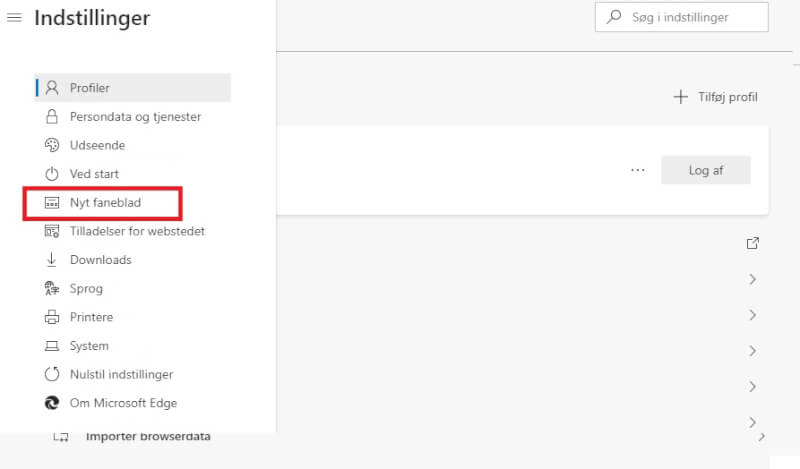
4. Kik på Tilpas knappen.
Focused: tilbyder et design uden baggrundsbillede, søgefelt, hurtige links til dine hyppigste besøgte steder. Hvis du ruller ned, har du også nyheder skræddersyet til din smag.
Inspirational: giver en lignende oplevelse som det Focused layout, men det har et baggrundsbillede, der ændres dagligt. Hvis du ruller ned, finder du nyhedsoverskrifter, der er skræddersyet til din smag.
Informational: har et søgefelt, hurtige links og baggrundsbillede, men det fokuserer på indhold på nettet.
5. Brug rullemenuen Skift sprog og indhold til at vælge sproget og området for det indhold, du vil se, når du åbner en ny fane.
Når du har gennemført trinnene, vil siden bruge det layout, du tilpassede, hver gang du åbner en ny fane.
Seneste computer
-
28 aprprocessor
-
26 aprprocessor
Nye AMD Strix Point, Strix Halo spec leaks
-
26 aprprocessor
TSMC's nye COUPE tech klar i 2026
-
26 aprprocessor
Første NVIDIA DGX H200 til OpenAI
-
26 aprbærbar
HP Omen 16 (RTX 4070)
-
25 aprbundkort
ASRock & Biostar Bekræfter Ryzen 9000 Support
-
25 aprprocessor
Qualcomm afslører Snapdragon X Elite
-
25 aprram
SK Hynix vender tab med AI efterspørgsel









