Sådan opdateres drivere korrekt på Windows 10
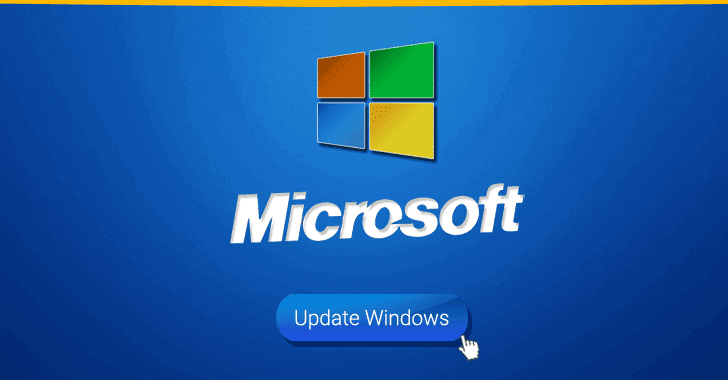
I Windows 10 er en enhedsdriver et vigtigt stykke kode, der giver systemet mulighed for at registrere og interagere med specifik hardware i computeren (såsom grafikkort, harddisk, netværkskort osv.), såvel som perifere enheder, herunder mus, tastaturer, printere, skærme og mange andre.
Typisk registrerer og installerer Windows 10 drivere automatisk ved hjælp af det driverbibliotek, der er indbygget i operativsystemet og Windows Update. Nogle gange kan det være nødvendigt, at du opdaterer en enhed manuelt af mange grunde. For eksempel, når en bestemt komponent ikke bliver genkendt af operativsystemet, holder op med at virke efter en opgradering, Windows Update installerer en generisk pakke, eller du er nødt til at få adgang til en ny funktion eller har installeret en patch fra en tredjeparts-producent.
Uanset hvad årsagen måtte være, kommer Windows 10 med flere muligheder for at opdatere en enhedsdriver manuelt, herunder brug af Windows Update, Enhedshåndtering og brug af auto-opdateringsassistenter fra enhedsproducenter.
I denne Windows 10-guide tager vi dig i hånden gennem forskellige metoder til korrekt opdatering af hardware drivere på din computer. Vi skitserer også trinnene til at bestemme, om driveren blev opdateret.
Sådan opdateres drivere ved hjælp af Windows Update
Selvom det kan tage tid før producenterne offentliggør nyere driverpakker på Windows Update, er det stadig den anbefalede metode til at downloade og installere drivere, fordi driverpakkerne i denne kanal er blevet testet, verificeret og signeret af Microsoft. Dermed har driverene for et forhåndsgodkendelse.
Sådan opdaterer du enhedsdrivere ved hjælp af Windows Update:
1) Åbn indstillinger.
2) Klik på Opdatering & sikkerhed.
3) Klik på Windows Update.
4) Klik på knappen Søg efter opdateringer.
Når du har fuldført disse steps, og en driver mangler efter en opgradering eller ren installation, eller en ny driver er blevet offentliggjort for at forbedre en ældre version, downloades og installeres den automatisk.
Sådan opdateres drivere ved hjælp af Enhedshåndtering
Alternativt kan du også opdatere drivere til en printer, trådløs adapter, skærm og andre komponenter ved hjælp af Enhedshåndtering.
Installation af drivere fra Microsoft
Hvis du vil opdatere en enhedsdriver med Enhedshåndtering på Windows 10, skal du bruge følgende fremgangsmåde:
1) Åbn Start.
2) Søg efter Enhedshåndtering, og klik på det øverste resultat for at åbne Enhedshåndtering.
3) Dobbeltklik på ”grenen” med den hardware, du vil opdatere.
4) Højreklik på hardware, og vælg Opdater driverindstillingen.
5) Klik på Søg automatisk efter opdateret driversoftware.
Når du har afsluttet trinnene, vil Enhedshåndtering, hvis en nyere opdatering er tilgængelig, downloade og installere pakken automatisk svarende til Windows Update vha. Microsoft-serverne.
Installation af driver fra producenten
I tilfælde af at driveren ikke er tilgængelig via Windows Update, fordi den er for ny eller kun tilgængelig i beta, skal du downloade og installere pakken manuelt fra producentens supportwebsted.
Når du får en opdatering fra et producentens supportwebsted, skal du altid forsøge at følge deres instruktioner først. Hvis der ikke findes nogen medfølgende instruktioner, skal du dobbeltklikke på pakken ".exe", self-extracting.
1) Åbn Start.
2) Søg efter Enhedshåndtering, og klik på det øverste resultat for at åbne Enhedshåndtering.
3) Dobbeltklik på ”grenen” med den hardware, du vil opdatere.
4) Højreklik på hardware, og vælg Opdater driverindstillingen.
5) Klik på funktionen Gennemse min computer for driver-software.
6) Klik på Gennemse-knappen.
7) Vælg hovedmappen med de driverfiler, du har hentet ned tidligere.
8) Klik på OK-knappen.
9) Marker indstillingen Inkluder undermapper for at give installationen mulighed for at finde den rigtige ".inf" -fil med instruktionerne til at opdatere driveren.
10) Klik på knappen Næste.
11) Når du er færdig med ovenstående, registrerer og installerer guiden den nye driver på din computer for at forbedre den samlede oplevelse med rettelser, nye funktioner eller ny support afhængigt af opdateringen og enheden.
Mens du manuelt kan opdatere en komponent ved hjælp af denne metode, bruger du typisk disse trin til at installere ældre hardware.
Sådan opdateres grafikdrivere på Windows 10
Selvom det ofte ikke anbefales at opdatere drivere, medmindre det er nødvendigt, ruller grafikproducenter altid opdateringer ud over rampen for at forbedre de generelle oplevelse og understøttelsen af nye skærme og løse problemer med spil.
Hvis du har brug for den seneste opdatering til dit grafikkort, og i stedet for at vente med at komme gennem Windows Update, kan du bruge det grafiske kontrolpanel, der er tilgængeligt fra Nvidia, AMD og Intel til at downloade og installere den nyeste driver.
Du kan bruge nedenstående links til at downloade den software, der svarer til dit brand:
- AMD Radeon Software Adrenalin Edition
- Intel Driver & Support Assistant
Efter at have downloadet appen til dit grafikkort, er installationen af softwaren ganske enkel. Denne består typisk af næste, næste, næste, afslut guiden og genstart din PC.
Download manuelt grafikdriver
Hvis du ikke ønsker at tilføje et ekstra stykke software på din computer, kan du downloade den nyeste grafikdriver direkte fra producentens supportwebsted.
Du kan bruge nedenstående links til at downloade den nyeste grafikdriver:
- Nvidia
- AMD
- Intel
Når du har downloadet driveren, skal du sørge for at følge producentens instruktioner for at afslutte installationen.
Klik på download-knappen på hjemmesiden. Dobbeltklik derefter på den eksekverbare fil, og fortsæt efter instruktionerne på skærmen for at afslutte driveropdateringen.
Hvis du bruger et integreret grafikkort fra Intel, skal du huske på, at computerproducenter normalt ændrer drivere for at begrænse eller udvide deres funktionaliteter til at fungere efter bedst tænkelige præmisser. Dette betyder, at hvis du har en stationær, en bærbar computer eller en tablet fra et firma (som Dell, HP, Lenovo, Asus osv.), anbefales det, at du altid henter den seneste opdatering fra deres supportwebsted i stedet for Intel. Ellers kan din enhed muligvis skabe problemer , inklusive manglende funktioner og konfigurationer.
Sådan tjekker du om driveren er korrekt installeret
Når du installerer en opdatering til en bestemt driver, bør du også sikre dig, at den seneste version blev installeret korrekt.
1) Åbn Start.
2) Søg efter Enhedshåndtering, og klik på det øverste resultat for at åbne værktøjet.
3) Dobbeltklik på "grenen" med den hardware, du har opdateret.
4) Højreklik på hardware og vælg Egenskaber.
5) Vælg Driver-tab
Når du har fuldført ovenstående trin, hvis disse detaljer stemmer overens med oplysningerne fra producentens supportwebsted, kører du den seneste version af driveren på Windows 10.(I dette tilfælde et gammelt tastatur på en bærbar)
Seneste computer
-
26 aprprocessor
-
26 aprprocessor
TSMC's nye COUPE tech klar i 2026
-
26 aprprocessor
Første NVIDIA DGX H200 til OpenAI
-
26 aprbærbar
HP Omen 16 (RTX 4070)
-
25 aprbundkort
ASRock & Biostar Bekræfter Ryzen 9000 Support
-
25 aprprocessor
Qualcomm afslører Snapdragon X Elite
-
25 aprram
SK Hynix vender tab med AI efterspørgsel
-
25 aprprocessor
TSMC's 'A16' chip klar til at udfordre Intel i 202









