Sådan foretages tale og videoopkald på Skype
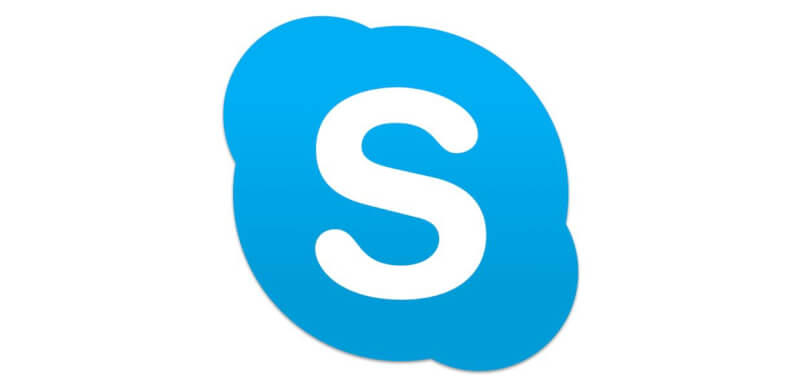
Skype er et gratis program, der kommer som en del af Windows 10, hvilket gør det muligt at foretage videoopkald, dele din skærm og chatte med brugerne gratis. Skype har tabt lidt dominans de senere år, med mere brugervenlige apps som Zoom. Zoom har dog ikke den bedste sikkerhed, med veldokumenterede problemer på denne front. Skype er måske lidt hårdere at lære i opstarten, men hvis du leder efter noget mere sikkert, er det værd at prøve det.
Download og installer Skype
Hvis du er ny på Skype-fronten, er det første du skal gøre at downloade den til din enhed. Uanset om du er på Windows, en Mac, Linux eller en iPhone, iPad eller Android-telefon, kan du downloade den relevante version af Skype fra deres hjemmeside.
Hvis du besøger Skypes webportal, kan du bruge tjenesten fra din browser med videoopkaldsfunktionalitet. Skype for web/Skype online fungerer dog kun i Google Chrome eller Microsoft Edge.
Når du har downloadet appen, skal du logge på din konto. Hvis du allerede har en Microsoft-konto, kan du også bruge den til Skype.
Hvis du tidligere har oprettet en Skype-konto, skal du logge ind med det samme brugernavn eller e-mail og adgangskode. Du kan også oprette en ny konto herfra, hvis dette er første gang, du nogensinde har brugt Skype.
Importer eller tilføj kontakter
Når du er logget ind på Skype, er første trin typisk at tilføje dine kontakter. Du kan gøre dette på en af to måder: Give Skype adgang til dine kontakter, eller tilføj hver af dine kontakters Skype-brugernavn.
Når Skype-appen beder om tilladelse til at få adgang til dine kontakter under tilmeldingsprocessen, skal du tillade det. Dette vil være især nyttigt, hvis du planlægger at bruge Skype ofte.
Hvis du sprang over den første prompten for at tillade dette, kan du aktivere den senere på Skype. For at gøre det på skrivebordsversionen skal du åbne "Indstillinger" og klikke på "Kontakter" i sidebjælken. Aktiver derefter "Synkroniser dine kontakter". Dette giver appen tilladelse til at få adgang til og regelmæssigt opdatere oplysninger fra dine kontakter.
For at gøre dette på den mobile version af Skype, skal du gå til afsnittet Chats og trykke på din profil øverst. Gå derefter til Indstillinger > Kontakter > Synkroniser dine kontakter for at starte processen.
For at tilføje en kontaktperson via skrivebords-appen skal du klikke på søgefeltet og derefter skrive denne persons detaljer ind. Du kan søge efter en kontakts Skype-brugernavn, e-mail-adresse eller telefonnummer. Hvorvidt Skype finder denne person afhænger af hans/hendes kontooplysninger.
Når du finder den pågældende persons Skype-profil, skal du højreklikke på den og klikke på "Tilføj kontakt."
Gå til fanen "Kontakter" i Skype-appen på iPhone, iPad eller Android, og tryk på søgefeltet øverst.
Her kan du søge efter personens Skype-brugernavn eller e-mail-adresse eller telefonnummer. Når du finder den kontakt, du vil tilføje, skal du trykke og holde inde på profilnavnet.
Vælg "Tilføj kontakt” i pop-up vinduet.
Denne person vil nu blive opført under "Kontakter." Gentag denne proces for alle, du vil tilføje.
Foretag et stemmeopkald på Skype
Nu, hvor du har tilføjet dine Skype-kontakter, er det tid til at ringe op. Skype understøtter tekstbeskeder, deling af dokumenter og medier og tale- og videoopkald.
Det hele sker fra en simpel chat-interface/grænseflade. Du bruger den samme grænseflade på både desktop- og mobilapps.
For at komme i gang skal du gå til fanen "Chat" eller "Kontakter" i Skype og derefter vælge den kontakt, du vil ringe til.
På skrivebordsversionen åbnes chat-interfacet til højre. Vælg kontakten, og klik derefter på Telefonikonet for at foretage dit opkald.
Vælg en kontakt på Skype-mobil. Øverst på den nye side, der åbnes, skal du trykke på Telefonikonet ved siden af personens navn for at ringe personen op.
Når din kontaktperson accepterer (svarer), starter dit opkald. Du vil kun se profilbillede af personen, da dette ikke er et videoopkald.
Hvis du vil slå lyden fra, skal du blot klikke på eller trykke på mikrofonikonet. Klik på eller tryk på det røde ikon for Afslut opkald for at afslutte opkaldet.
Foretag et Skype videoopkald
Mens taleopkaldsfunktionen på Skype kan være nyttig, vil du sandsynligvis hovedsageligt bruge Skype til videoopkald.
For at starte et videoopkald skal du åbne en samtale og derefter trykke på ikonet Videokamera i værktøjslinjen øverst.
Når modtageren accepterer opkaldet, åbner Skype videokonferencevinduet. Her kan du se opkalderens video-vindue midt på skærmen. Din video vises i en boks i øverste højre hjørne.
På desktop-appen kan du styre videochatten på flere måder. Du kan slå din mikrofon fra, tage screenshots, sende hjerter, åbne chatten, åbne sidebjælken, dele din skærm (vær forsigtig, at du ikke afslører private oplysninger) og mere.
Interfacet på mobilappen er let tonet. For at få adgang til de ekstra funktioner skal du trykke på ellipsis (...) I nederste højre hjørne.
I denne menu kan du deaktivere indgående video, aktivere undertekster, optage et opkald, sende et hjerte, dele din skærm eller føje folk til et opkald.
Når du er færdig med at chatte, skal du trykke på det røde ikon for afslutte opkaldet.
Foretag et gruppe videoopkald
Slutteligt vender vi kort muligheden for at foretage gruppe videoopkald på Skype. Hvis du afholder onlinemøder eller for eksempel undervisning, eller du bare vil videochatte med en gruppe venner eller familie, er dette den funktion, du vil bruge.
Hvis du ofte interagerer med den samme gruppe, kan du oprette en gruppesamtale. Du kan også bare tilføje flere mennesker til et en-til-en videoopkald.
For at oprette en gruppechat på skrivebordsappen skal du klikke på "Ny chat" under fanen "Chats" og derefter vælge "Ny gruppechat"
Skriv et navn til gruppen, tilføj et profilbillede, hvis du vil, og klik derefter på højre pile-ikonet for at gå til det næste skærmbillede.
Her kan du søge for at tilføje kontakter til gruppen. Når du har valgt alle, du vil tilføje, skal du klikke på "Udført”
Du vil nu se gruppechatten i Skype-appen. Klik på ikonet Videokamera for at starte et videoopkald med alle deltagere. Hvis du vil føje flere deltagere til gruppen, skal du klikke på ikonet Tilføj person.
Hvis du vil tilføje nogen under et opkald på skrivebordsappen, skal du klikke på ikonet Tilføj person i øverste værktøjslinje.
Du kan søge efter kontakter, vælge dem og derefter klikke på "Tilføj".
For at gøre dette på mobilappen skal du trykke på blyanten- og tabletikonet i øverste højre hjørne under fanen "Chats".
Tryk her på "Ny gruppechat”
Navngiv gruppen, tilføj et foto, hvis du vil, og tryk så på højre pil.
Du kan søge efter kontakter og derefter trykke på dem, du vil føje til gruppen. Når du har valgt alle, du vil tilføje, skal du trykke på "Udført”
I din nye chat skal du trykke på ikonet Videokamera for at starte et videoopkald med alle deltagere.
Seneste computer
-
27 augprinter
-
26 augprinter
Bambu Lab lancerer H2S
-
26 augkabinet
BeQuiet nyheder på Gamescom
-
15 augkøling
Noctua NF-A12x25 G2
-
15 augkøling
CORSAIR lancerer NAUTILUS RS LCD
-
13 auggrafikkort
ASUS og Noctua laver RTX 5080 Kort
-
13 augheadset
Beyerdynamic Amiron 100
-
09 augprinter
Elegoo lancerer Creator Fund









