Flere e-mail signaturer i Gmail: Sådan gør du
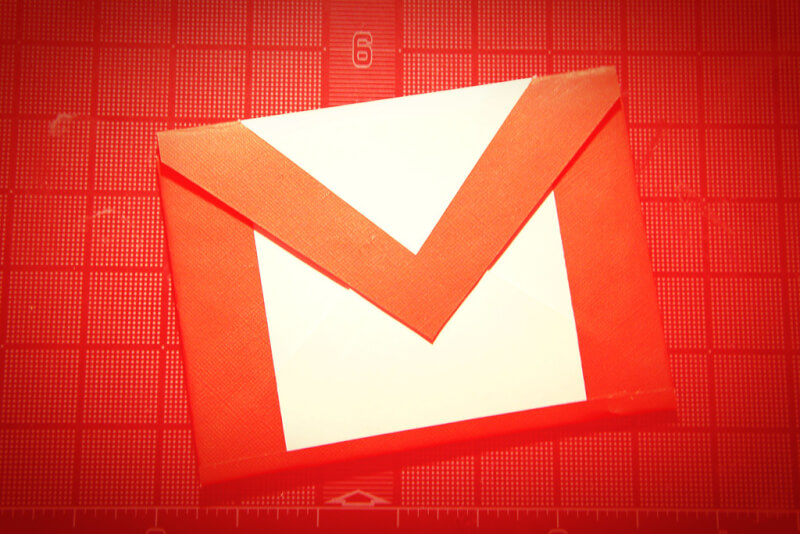
Sådan opretter du flere signaturer i Gmail
For at komme i gang skal du åbne Gmail-menuen Settings ved at klikke på tandhjulikonet øverst til højre og vælge "Indstillinger".
Rul ned til “Signatur” under fanen Generelt. Din eksisterende signatur vises automatisk som "Min signatur." Hvis du vil redigere en signatur, skal du klikke på blyantikonet ved siden af. Slet en signatur med papirkurven ikonet ved siden af.
Klik på "Create new" for at tilføje en ny signatur til din liste.
Skriv et navn på din nye signatur i det tekstfelt, der dukker op, og klik på "Create new"
Når denne signatur derefter er valgt, skal du indtaste eller indsætte indholdet til din signatur i det tomme tekstfelt til højre. Tilpas din Gmail-signatur ved at tilføje billeder, formatere teksten eller oprette hyperlinks. Gentag denne proces for underskrifter på forskellige sprog, til forskellige målgrupper eller for svar, der muligvis ikke kræver den fulde signatur.
Sådan administreres flere signaturer i Gmail
Denne funktion giver dig også mulighed for at oprette og redigere de underskrifter, du har oprettet til forskellige e-mail-konti, hvis du bruger Gmails "Send Mail As" -funktion. Åbn rullemenuen, der viser din nuværende e-mail-adresse under afsnittet Settings/Indstillinger for standard under fanen Generelle indstillinger. Vælg den ønskede e-mail-adresse for at få adgang til underskrifterne til denne eksakte konto. Denne indstilling er kun tilgængelig, hvis du har flere e-mail-adresser kombineret under en Gmail-konto.
Du kan også indstille din Gmail-standardsignatur her. Brug de to rullelister under Signature Defaults til at indstille en standardsignatur for nye e-mails og en for svar og frem.
Når du er færdig, skal du rulle ned til bunden af siden Indstillinger og klikke på "Gem ændringer."
Sådan skifter man mellem signaturer i Gmail
Hvis du vil ændre din signatur, mens du skriver en e-mail, skal du klikke på de tre lodrette prikker i nederste højre hjørne af e-mail-ruden, holde musen over "Indsæt signatur/underskrift" og vælg den signatur, du vil bruge.
Klik på "Administrer underskrifter" for at blive dirigeret til signatur-menuen, hvor du kan oprette, redigere og fjerne underskrifter, som beskrevet ovenfor.
Ligesom mange funktioner, som Google ruller ud til sine kunder, er det ikke sikkert, at alle har adgang til dette out-of-the-box i arbejdsregi. Din organisation eller virksomhed har muligvis brug for en G Suite-konto for dette er muligt samt de fornødne rettigheder koblet på.
Seneste computer
-
15 oktmus
-
15 oktprinter
Bambu Lab løfter sløret for P2S
-
13 oktmus
Logitech MX Master 4
-
10 oktheadset
Razer Kraken Kitty v2 Gengar Edition
-
10 oktprinter
Nyt på vej fra Bambu Lab
-
HAVN BF 360
-
06 oktmus
ASUS ROG Harpe II Ace
-
03 okttastatur
ASUS ROG Falcata









