OneDrive: Nu kan du oploade 100GB filer
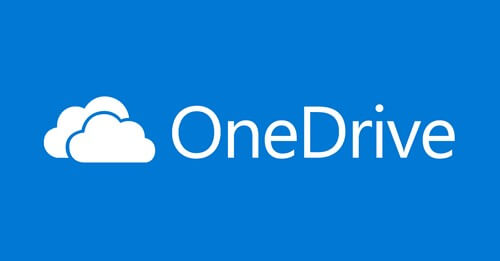
Det ser ud til, at samarbejdsværktøjer som Teams, Slack og Zoom får al opmærksomhed, når flere og flere arbejder hjemmefra. Men Clod-baserede lager- og delingsløsninger som OneDrive spiller også en kritisk rolle.
Det er derfor ikke overraskende, at Microsoft udvider OneDrives lagergrænse til 100 GB.
Tidligere kunne du kun uploade maksimalt 15 GB til OneDrive, så 100 GB vil gøre en betydelig forskel. Det øgede lagerplads i OneDrive er bestemt nyttigt, hvis du gemmer og deler store mængde filer, såsom 3D, CAD og medier, via skyen.
“As of today, we are proud to announce that we have increased the upload file size limit from 15 GB to 100 GB in OneDrive and SharePoint for everyone! This is especially helpful for business users that work in predominately large file types, like 3D, CAD, and media files”
For nylig rullede Office 365-opbevaringsløsningen ”preferential sync”, der hurtigt tracker upload af store filer. I stedet for at synkronisere en hel fil, uploader den kun de opdaterede dele.
Andre forbedringer
Microsoft introducerer OneDrive-Teams-integration for at forbedre delingsoplevelsen for Teams-brugere.
Så når du deler en fil i Teams, vil du være i stand til at oprette delingslink, som du gør i OneDrive. Du kan derefter dele links med en person eller en gruppe mennesker i din organisation for at give dem adgang til dokumenter.
Microsoft melder også en opdatering på vej, der lader samarbejdspartnere beholde adgang til dokumenter, der flytter fra et delt skybibliotek til et andet gennem hele deres proces. På nuværende tidspunkt mister brugerne den originale adgang til en fil, når den er flyttet.
OneDrive konkurrerer med rivaler som Google Drev og Dropbox.
Sådan bruges OneDrive
Onedrive er den slags værktøj, som du ikke kan forestille dig at skulle undvære, når du først er begyndt at bruge det. Det er en nem måde at gøre dine filer tilgængelige på enhver computer, telefon eller tablet, både som en måde at sende filer mellem enheder og sikkerhedskopiere disse filer i tilfælde af at du mister dem på dit lokale system.
Du kan tage et billede på din telefon og åbne det på din tablet for at redigere og derefter få adgang til billedet på din computer for at offentliggøre det. Du kan også dele filer med venner, så de kan arbejde på det samme projekt som dig. Mulighederne er mange, og OneDrive er, i vores optik, et uundværligt værktøj.
Enhver med en Microsoft-konto kan få adgang til OneDrive med det samme og nyde godt af5 GB ledig lagerplads (som du kan øge med betalte versioner). Det er nemt at oprette en Microsoft-konto, hvis du ikke har en. Derefter kan du få adgang til OneDrive på onedrive.live.com, hvor du kan trække og slippe filer til og fra dit skrivebord eller browser.
For at få mest muligt ud af OneDrive, er det dog bedst at installere OneDrive på din pc, smartphone, tablet, så du altid kan finde dine filer hurtigt og nemt.
Sådan bruges OneDrive på din pc
1. Konfigurer OneDrive i Windows 10
Den bedste ved at bruge OneDrive på Windows 10 er, at det kommer forudinstalleret, så du ikke behøver at downloade en noget. Faktisk, hvis du er logget ind på Windows med en Microsoft-konto, behøver du ikke engang at logge ind på OneDrive – det sker også automatisk.
Klik på pil op for at udvide meddelelsesområdet på proceslinjen, og klik derefter på ikonet, der ligner en sky. Et pop op-vindue vises med nyligt synkroniserede filer. Hvis du ikke er logget ind, inviterer OneDrive dig til at gøre det. Følg derefter blot instruktionerne på skærmen for at afslutte opsætningen.
2. Vælg hvilke mapper der synkroniseres
Hvis du allerede er logget ind på OneDrive, kan du ændre, hvilke mapper der synkroniseres til din pc ved at højreklikke på OneDrive fra meddelelsesområdet og klikke på Indstillinger. Fra fanen Konto skal du klikke på ”Vælg mapper” og vælge hvilke OneDrive-mapper, der er tilgængelige på din pc.
Åbn derefter Stifinder, klik på OneDrive fra sidefeltet, og du vil se alle de mapper, du har valgt at synkronisere. Du kan gennemse og åbne disse filer på din pc når som helst (også når du er offline). Når du sletter noget fra OneDrive i Stifinder, synkroniseres ændringerne, og filerne forsvinder også fra dine andre enheder.
3. Sikkerhedskopier lokale filer til OneDrive
Hvis du ønsker, at mapperne på skrivebordet, Dokumenter og billeder automatisk skal sikkerhedskopieres til skyen, skal du højreklikke på OneDrive i meddelelsesområdet og derefter vælge Indstillinger. Klik på fanen Sikkerhedskopi, og brug derefter rullemenuerne til at vælge OneDrive til hver post.
På denne menu-skærm er der også muligheder for ”Gem automatisk skærmbilleder, som jeg tager, på OneDrive” og ”Gem automatisk billeder og videoer på OneDrive”, hvergang jeg tilslutter et kamera, en telefon eller en anden enhed til min pc.” For at sikkerhedskopiere enhver anden mappe eller fil til OneDrive, skal du blot trække og slippe den til OneDrive fra Stifinder forudsat at du har nok lagerplads.
4. Del filer fra OneDrive
For at dele en mappe eller fil i OneDrive skal du højreklikke på den i Stifinder og vælge ”Del et OneDrive-link”. Linket kopieres derefter til dit udklipsholder, så du kan indsætte det i et program eller webside for at dele det. Filer, du deler på denne måde, kan kun vises, så hvis du ønsker, at nogen skal have redigeringsrettigheder, skal du blot vælge ”Flere OneDrive-delingsindstillinger” fra den samme menu.
OneDrive åbnes i din browser (du bliver muligvis bedt om at logge ind), og der vises et popup-delingsfelt med et afkrydsningsfelt, der giver dig mulighed for at vælge ”Tillad redigering”. Marker dette, og kopier derefter URL'en nedenfor for at dele den.
5. Gendan slettede filer og (tidligere filversioner)
Hvis du har slettet en fil eller mappe ved et uheld, er du kun i stand til at gendanne den fra OneDrive-webappen, så højreklik på OneDrive i meddelelsesområdet og vælg ”Vis online”. Herfra skal du klikke på ”Papirkurv” i venstre sidepanel, vælge de emner, du vil gendanne, og klik derefter på Gendan.
Filer ryddes automatisk efter 30 dage, medmindre du bruger en skole- eller arbejdskonto, hvor de er gemt i 93 dage. Hvis din papirkurven er fuld, slettes de ældste poster efter tre dage.
'For at gendanne en tidligere version af en fil skal du højreklikke på den i Stifinder og vælge ”Vis online”. Log ind på OneDrive i din browser, hvis du bliver bedt om det, og klik derefter på ”Versionshistorik” øverst på siden (du kan også finde denne mulighed ved at højreklikke på en hvilken som helst fil i webversionen af OneDrive). Du vil se alle de forskellige versioner af din fil, herunder oplysninger om, hvornår du redigerede den og dens størrelse. Klik på knappen med tre punkter ved siden af forfatterens navn, og du kan vælge enten Gendan eller Åbn fil.
Når du har gjort dette, forbliver de andre versioner af din fil der stadig, så du har mulighed for at hoppe baglæns eller fremad om nødvendigt.
6. Fjern OneDrive fra din pc
Hvis du ikke ser værdi i at bruge OneDrive, eller du foretrækker Google Drive, Google Drive eller Dropbox, er den nemmeste metode, at logge ud af Windows 10 appen. For at gøre dette skal du højreklikke på appen fra underretningsområdet og derefter klikke på Indstillinger og fjerne linket. Når du har klikket på dette, gemmes en lokal kopi af filerne stadig, så du bliver nødt til at slette disse manuelt fra OneDrive-mappen i Stifinder, hvis du ønsker det.
Fordi OneDrive leveres med operativsystemet, er det kun nogle versioner af Windows 10, der giver dig mulighed for at afinstallere appen. For at kontrollere, om du kan, skal du åbne Startmenuen, skrive ”Tilføj eller fjerne programmer” og derefter klikke på det øverste resultat. Fra ”Apps & Funktioner” rulle ned til Microsoft OneDrive, klik derefter på det og vælg Afinstaller.
Er du begejstret over udvidelsen af OneDrive lagring til 100 GB, så lad os høre fra dig i kommentarfeltet.
Source & Image credit:
Microsoft
Seneste computer
-
08 sepkøling
-
Razer Deathadder V4 Pro
-
02 septastatur
Glorious Gaming GMBK 75% Wired
-
27 augprinter
Bambu Lab afslører H2C 3D printer
-
26 augprinter
Bambu Lab lancerer H2S
-
26 augkabinet
BeQuiet nyheder på Gamescom
-
15 augkøling
Noctua NF-A12x25 G2
-
15 augkøling
CORSAIR lancerer NAUTILUS RS LCD









