Sådan gemmer du en backup af dine e-mails i Gmail
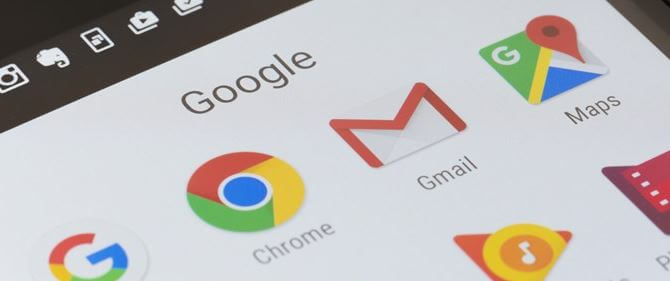
Selv hvis du ikke ønsker at søge ud over Googles e-mail-klient, kan det af sikkerhedsmæssige årsager være fornuftigt at have en sikkerhedskopi af al din Gmail-konto.
Sådan eksporteres en sikkerhedskopi af din Gmail
Takket være introduktionen af et praktisk værktøj kaldet Takeout er sikkerhedskopiering af Gmail blevet ligetil. Derudover har du også fleksibiliteten til at vælge specifikke data, filtype og endda foretrukken leveringsmetode, der inkluderer e-mail- og cloud-tjenester såsom Google Drive, Dropbox, OneDrive og Box.
Overraskende er Apple iCloud ikke inkluderet på listen over skytjenester.
Der er dog et par områder, der får processen med at eksportere Gmail-konto til at virke en smule bøvlet. Først og fremmest angiver Google ikke en tidsramme for, hvornår de arkiverede filer skal sendes. Og for det andet, hvis den samlede filstørrelse er større end 2 GB, opdeler Google eksporten i flere filer.
Lad os komme i gang.
1. Åbn en webbrowser på din computer, og gå til myaccount.google.com. Her skal du sørge for at logge ind på din Google-konto. Rul derefter ned til afsnittet Account-Storage for at kontrollere, hvor meget plads der er tilbage på din Google-konto.
2. Klik nu på Manage your data & Personalisation placeret under Privacy & personalization.
3. Scroll ned og klik på Download your data. (Derefter får du muligvis to indstillinger: Eksporter eller Slet data. Vælg Eksporter).
4. Herefter vises Google Takeout-siden. På denne side præsenteres du for en lang liste over Google-tjenester, hvorfra du kan hente de foretrukne data. Som standard er alle indstillinger valgt. Da vi kun ønsker at tage backup af e-mails, skal du klikke på Deselect All.
5. Scroll ned for at finde indstillingen Mail, og marker derefter afkrydsningsfeltet.
Meddelelserne og vedhæftede filer på Gmail-kontoen er i MBOX-format. Brugerindstillingerne er i JSON-format. Mens MBOX er et standardformat til lagring af e-mails, er JSON et standard letvægtsdataudvekslingsformat.
Da labels anvendes på hele mail-tråde i Gmail, vil du muligvis modtage kopier af nogle beskeder, hvis du vælger at eksportere flere etiketter/labels.
Afhængig af dine behov, kan du vælge at eksportere alle e-mails eller kun vælge at eksportere specifikke e-mails. Som standard er alle postdata inkluderet.
Hvis du kun vil eksportere specifikke data, skal du klikke på All Mail data included -> Include all messages in Mail. Vælg derefter de specifikke data og klik på OK.
6. Klik nu på knappen Next, som du finder i bunden af siden.
7. På næste side har du muligheden for at eksportere en kopi af indholdet på din Google-konto for at tage backup af indholdet. Derudover er der også en mulighed for at bruge sikkerhedskopien med en service uden for Google.
Google giver dig mulighed for også at vælge filtype, frekvens og destination. Dette bruges for eksempel til at sende downloadlinket via e-mail eller tilføje filerne til Google Drev, Dropbox, OneDrive eller Box.
Der er to filtyper at vælge imellem - zip og tgz. Vælg zip, da det er den mest foretrukne mulighed. Desuden kan du tilmed indstille den til at eksportere alle filerne på én gang eller vælge at eksportere filer hver 2. måned i 1 år.
Husk, at eksporten større end 2 GB opdeles i flere filer. Når du har valgt filtype og destination, skal du klikke på Opret eksport. vi er basalt set gennem processen om at tage backup af din Gmail. Ventetiden afveksler alt efter indholdet, men du skal i de fleste tilfælde væbne dig med tålmodighed, før sikkerhedskopien af dine e-mails ankommer.
Det er værd at bemærke, at du kan drage fordel af Takeout-værktøjet til at eksportere dataene fra andre Googles services, herunder Chrome, Kalender, Classroom og Google Fotos.
Seneste computer
-
16 oktram
-
15 oktmus
Razer Cobra Hyperspeed
-
15 oktprinter
Bambu Lab løfter sløret for P2S
-
13 oktmus
Logitech MX Master 4
-
10 oktheadset
Razer Kraken Kitty v2 Gengar Edition
-
10 oktprinter
Nyt på vej fra Bambu Lab
-
HAVN BF 360
-
06 oktmus
ASUS ROG Harpe II Ace









