Windows 10 får endelig en indbygget FPS counter
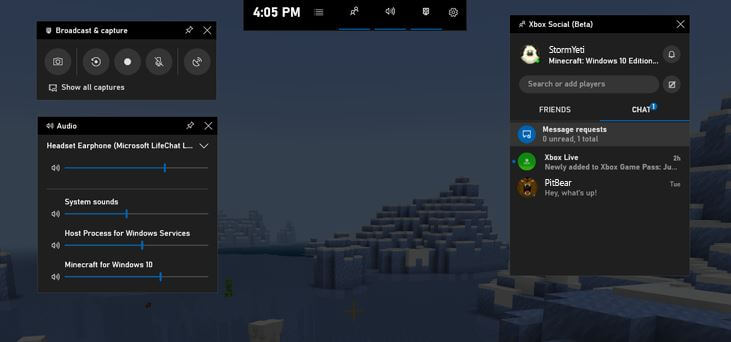
Du kan vise spillets FPS med Steams indbyggede FPS display, NVIDIA GeForce Experience-software og andre tredjepartsværktøjer.
Microsoft lancerer en ny opdatering til Windows 10 Game Bar, der inkluderer en ny FPS-counter. Mens tredjepartsapps, der er nævnt ovenfor, altid har tilbudt en måde at overvåge FPS på, har Microsoft endelig erkendt, at Windows 10 har brug for en indbygget løsning, der netop kan håndtere visning af FPS-tallet.
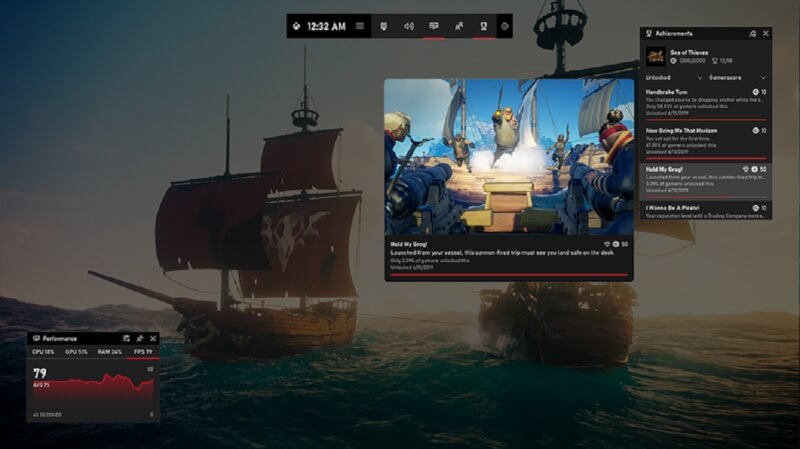
Image credit: Microsoft
Det er et længeventet træk fra Microsoft side, der vil glæde gamerne, der bruger Windows som deres daglige driver til spil.
Microsoft sender Windows 10s indbyggede FPS-counter på markedet med oktober 2019 opdateringen til deres Game Bar, som kan åbnes ved at bruge Win + G-tastekombinationen. Game Bar giver også brugere mulighed for hurtigt at kontrollere CPU, GPU og hukommelsesforbrug.
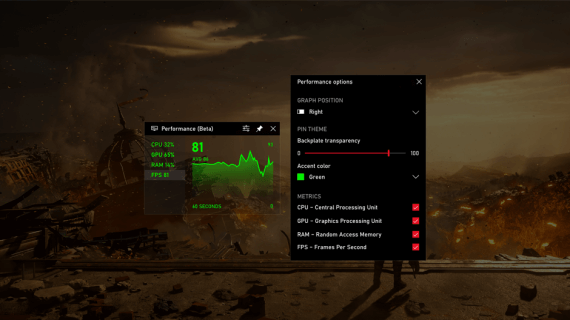
Image credit: Xbox
Microsoft fortæller, at den nye Game Bar opdatering vil downloade og installere automatisk, når den er klar, men du kan selv tjekke for opdateringer i Windows Store og downloade opdateringen manuelt.
Windows Insider-programmet og preview-builds er ikke påkrævet for at FPS-tælleren fungerer.
For at aktivere Windows 10 FPS-tælleren, skal du opdatere appen og acceptere yderligere tilladelser fra Windows efter lancering af Game Bar med Win + G tastkombination. Efter tildeling af tilladelser kræves der også en systemstart for at afslutte installationen.
FPS-tælleren vises kun, når du er i et spil. Alle spil inklusiv de traditionelle pc-spil, Windows Store og endda emulatorer understøttes af FPS-tælleren, der tracker de sidste 60 sekunder af gameplayet.
Microsoft har også tilføjet et par muligheder for at tilpasse oplevelsen. For eksempel kan du ændre grafpositionen, justere hvor transparent baggrunden skal være og sågar selv vælge en brugerdefineret farve.
Som standard ser du effektivitetsdataene i højre hjørne af din skærm.
Kilde & Image credit:
Microsoft
Seneste computer
-
01 majprocessor
-
01 majprocessor
AMD Bekræfter Zen 5 CPU'er og gaming nedgang
-
01 majprocessor
Intel Lunar Lake Xe2-LPG overgår Meteor Lake
-
01 majbundkort
ASUS Opdaterer BIOS til AM5
-
01 majtablet
iPad Pro 2024: Overraskende nyt rygte
-
29 aprprocessor
Intel peger på bundkort for ustabilitet
-
29 aprtablet
Apple klar med nye iPads: 'Let Loose' event 7. Maj
-
29 aprgrafikkort
Har AMD annulleret Radeon RX 8900 XTX?









