Windows 10: Sådan løses udskrivningsproblemerne
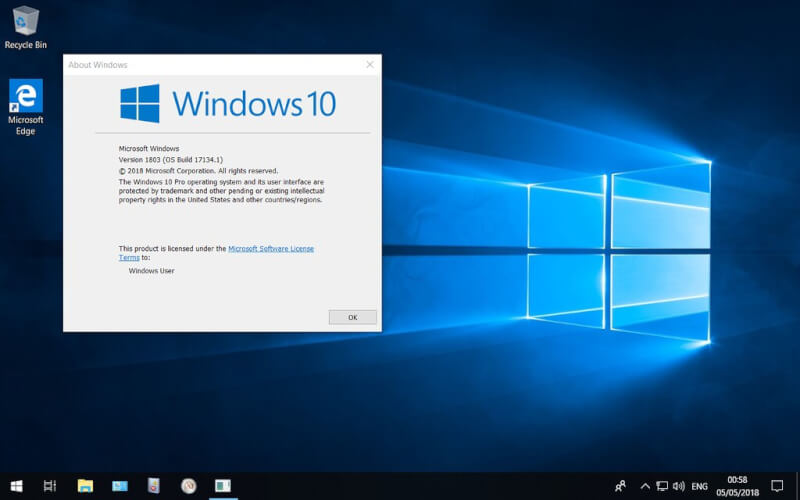
Den 23. september, som en del af den månedlige vedligeholdelsesplan, begyndte Microsoft udrulningen af opdatering KB4522016 (build 18362.357) for at løse et par af problemerne med Windows 10 version 1903 (Maj 2019 opdateringen). Kort efter release startede lavinen af problemer, hvoriblandt problemet med print-spooler-tjenesten, der forhindrer, at et udskriftsjob udføres korrekt er at finde.
Efter at Microsoft har har anerkendt problemet frigav Microsoft opdatering KB4524147 (build 18362.388) for at løse de periodiske problemer og File Explorer, der crasher under et printerjob. Ifølge klager fra brugerne på Reddit og på de officielle Microsoft-forums løser 18362.388 imidlertid problemet. Det ser dog ud til at denne får print-spooler-tjenesten til at give kvaler.
Hertil kom problemet med at opdateringen resulterede i Start-menuen oplever fejl, når brugerne forsøger at åbne menuen.
Til Microsofts forsvar, er problemet ikke et globalt, hvor millioner af brugere oplever problemerne. De mange fejl tyder på er dukket op i begrænset omfang – ikke at det ikke skaber dårlig karma hos brugerne.
Skal vi som tech medie vejlede vores brugere, er det bedste råd at afinstallere KB4524147 på Windows 10 indtil Microsoft har fået styr på alle problemerne forbundet med den famøse opdatering indtil en mere permanent løsning bliver tilgængelig.
Afinstallering af opdatering KB4524147 på Windows 10
Oplever du problemer med udskrivning eller Start menuen, kan du bruge disse trin til at fjerne opdatering KB4524147:
1. Åbn indstillinger.
2. Klik på Opdatering & Sikkerhed.
3. Klik på Windows Update.
4. Klik på indstillingen Vis opdateringsoversigt
5. Klik på knappen Genstart nu.
Når du har gennemført disse trin, skulle du nu kunne fortsætte med at udskrive uden problemer.
Afinstallering af Windows 10 opdatering KB4522016
Brug disse trin for at afinstallere opdatering KB4522016 for at fjerne problemer under udskrivning:
Vigtigt: Muligheden for at fjerne opdatering KB4522016 vil kun være tilgængelig i et bestemt tidsrum, og kun hvis du tidligere har afinstalleret (eller aldrig har installeret) KB4524147.
1. Åbn indstillinger.
2. Klik på Opdatering & Sikkerhed.
3. Klik på Windows Update.
4. Klik på indstillingen Vis opdateringsoversigt
5. Klik på muligheden Fjern opdateringer.
6. Vælg "Opdatering til Microsoft Windows (KB4522016)"
7. Klik på knappen Fjern.
8. Klik på knappen Ja.
9. Klik på knappen Genstart nu.
Når du er færdig med disse trin, vil enheden rulle systemet tilbage og installere 18362.356 (KB4515384).
Sæt opdateringer på Windows 10 på pause
Når du har fjernet opdateringerne, skal du forhindre Windows Update i at prøve at geninstallere dem igen.
Hvis du vil deaktivere automatiske opdateringer midlertidigt, skal du bruge disse trin:
1. Åbn indstillinger.
2. Klik på Opdatering & Sikkerhed.
3. Klik på Windows Update.
4. Klik på knappen Avancerede indstillinger.
5. Under sektionen "Rediger aktive timer" skal du vælge den længste tid til at sætte opdateringer på pause.
Angiv aktive timer for at fortælle os, hvornår du normalt bruger denne enhed. Vi genstarter ikke enheden automatisk i de aktive timer, og vi genstarter ikke uden at kontrollere, om du bruger enheden.
Når du har gennemført disse trin, downloader og installerer Windows 10 ikke nye opdateringer før den dag du selv indtastede.
Kilde & Image credit:
Pixabay, Microsoft, Flickr
(Gæsteartikel)
Seneste computer
-
26 augprinter
-
26 augkabinet
BeQuiet nyheder på Gamescom
-
15 augkøling
Noctua NF-A12x25 G2
-
15 augkøling
CORSAIR lancerer NAUTILUS RS LCD
-
13 auggrafikkort
ASUS og Noctua laver RTX 5080 Kort
-
13 augheadset
Beyerdynamic Amiron 100
-
09 augprinter
Elegoo lancerer Creator Fund
-
06 augkabinet
Fractal Design Meshify 3









