Google Play Butik: Begynderguide
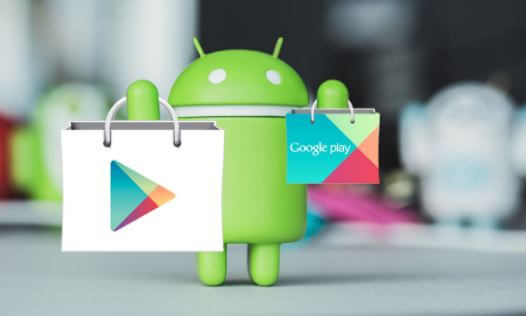
Google Play Butik gemmer på et hav af kommandoer, handlinger og andre aktiviteter, og nogle af disse handlinger er mere komplicerede end andre, og langt de fleste almene forbrugere, vil få de fleste behov dækket ved kun at skrabe lidt i overfladen rent funktionalitetsmæssigt.
Hvad er Google Play Butik?
Så hvad er Google Play Butik? Google Play Butik er en digital butiksfacade til forskellige former for medietyper. Kunderne bruger oftest appen til at downloade forskellige typer af apps og spil. Play Butik sælger dog også e-bøger, musik, tv-shows og film. Alt bortset fra apps og spil har sin egen app, så du valgfrit kun kan fokuserer og gennemse disse sektioner.
Google Play Butik var oprindeligt kendt som Android Market, og udkom tilbage i oktober 2008. Overgangen bød på mange UI-opdateringer gennem årene, som ligeledes bragte bunker af nyt indhold og funktionalitet med sig i kølvandet. Navneskiftet til Play Butik kom i marts 2012.
Mens Google Play er stærkt forankret med Android, er det ikke en del af Android. Google Play Butik er faktisk et ekstra stykke software til Googles specifikke Android experince. Striben af OEM'er skal overholde et specifikt regelsæt for at kunne hente Google-apps, og Play Butik er en del af denne pakke. Der er også alternative app-stores tilgængelige til Android.
Det helt fundamentale
Der er nogle grundlæggende indstillinger med nogle enkle og ret simple funktioner. Play Butik giver nem kontrol over underretninger, downloadindstillinger og anden finjustering.
Skift indstillinger for Google Play notifikationer:
- Tryk på menuknappen - de 3 linjer i øverste venstre hjørne. Scroll ned og tryk på Indstillinger, og derefter finder du Notifikationer øverst på listen.
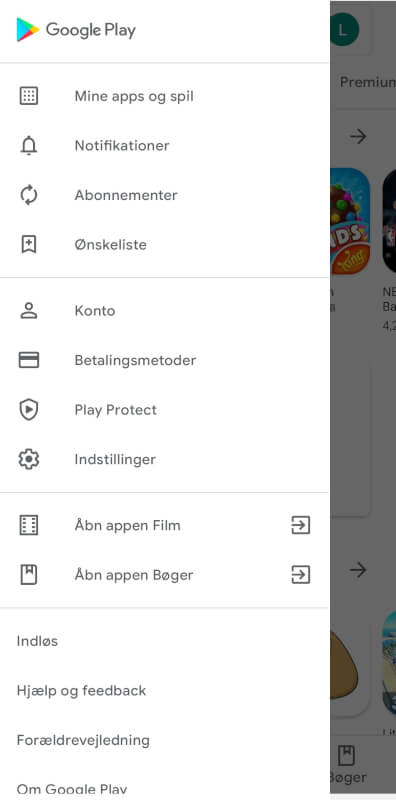
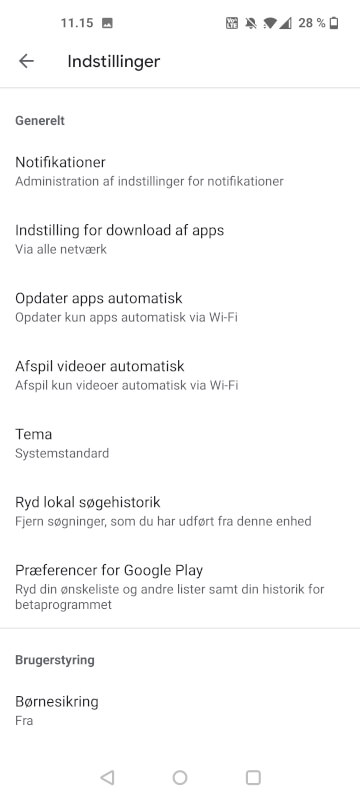
Du kan acceptere (eller nægte) notifikationer om regelmæssige opdateringer, autoopdateringer, tilbud, kampagner, og når forud registrerede spil bliver tilgængelige.
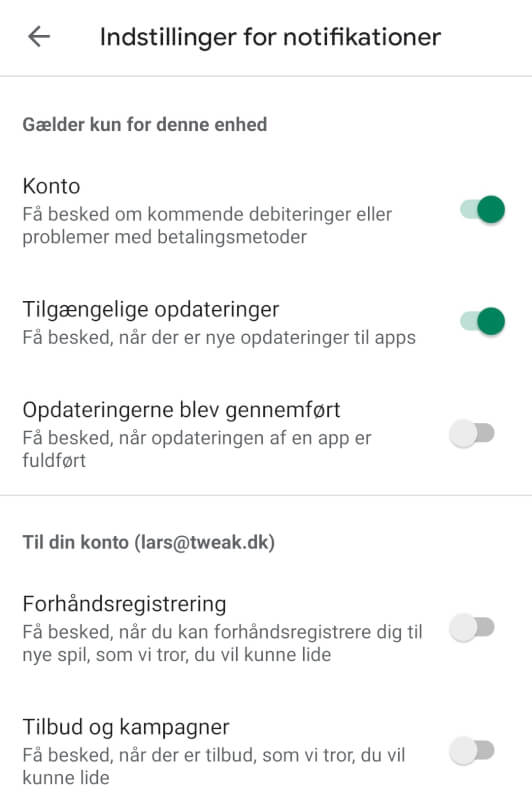
Skift indstillinger for download af Google Play:
Der findes to downloadindstillinger. Begge finder du samme sted. Igen skal du trykke på de 3 linjer i øverste højre hjørne og trykke på Indstillinger.
Den første mulighed er Indstillinger for download af apps. Denne indstilling bruges, når du downloader nye apps eller spil fra Play Butik. Du kan indstille det til ethvert netværk, kun Wi-Fi, eller få systemet til at forespørge dig hver gang du downloader noget nyt.
Den anden mulighed er Opdater apps automatisk. Denne indstilling bruges, når dine eksisterende apps får opdateringer fra Play Butik. Vi anbefaler kraftigt brugen af automatisk opdatering via Wi-Fi, da det så sker i baggrunden. Eventuelt kan du også deaktivere automatiske opdateringer og opdatere manuelt, hvis du vil.
Få adgang til, at se og rediger din Google Play Ønskeliste:
Du kan tilføje enhver app, spil, film, TV-udsendelse, bog eller sang / album til din Ønskeliste ved at gå til mediets side, trykke på 3-punktsmenuen i øverste venstre hjørne og trykke på Føj til ønskeliste.
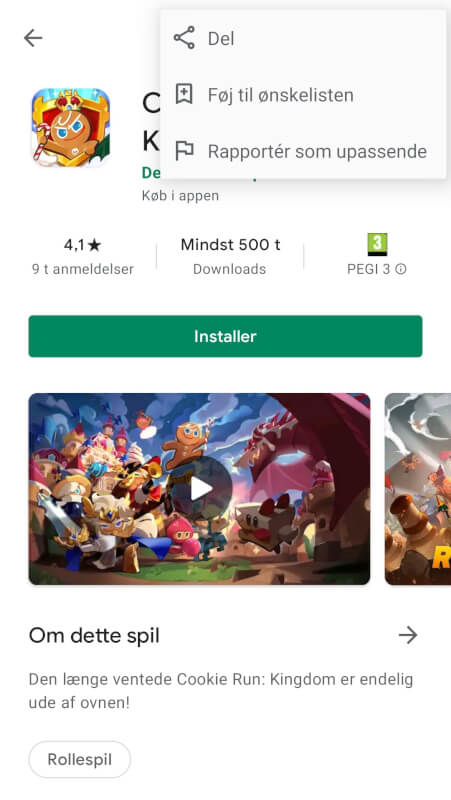
Du kan ligeledes fjerne ved at vende tilbage til menupunktet og gentage processen, denne gang skal du så blot vælge Fjern fra ønskelisten.
Se din ønskeliste ved at gå til Play Butiks startside, trykke på menuknappen med 3 linjer og trykke på valgmuligheden ønskes. Hvis du trykker på alt på listen, kommer du til dette medies Play Store-side, så du enten kan downloade eller købe det eller fjerne det fra din ønskeliste.
Du kan også gå ind i indstillingerne igen, klikke på Google Play-indstillinger og trykke på indstillingen Ryd ønskeliste for at fjerne alle emner på én gang.
Skift Google Play Butik tema:
Denne er ret ligetil. Tryk på menuknappen med 3 linjer, og vælg Indstillinger.
Du finder her et menupunkt kaldet Tema på hovedsiden i Indstillinger. Dine muligheder skal omfatte Lyst, Mørkt og Systemstandard. Systemstandard skifter fra lys til mørkt, når du sætter din telefon i lys tilstand eller mørk tilstand.
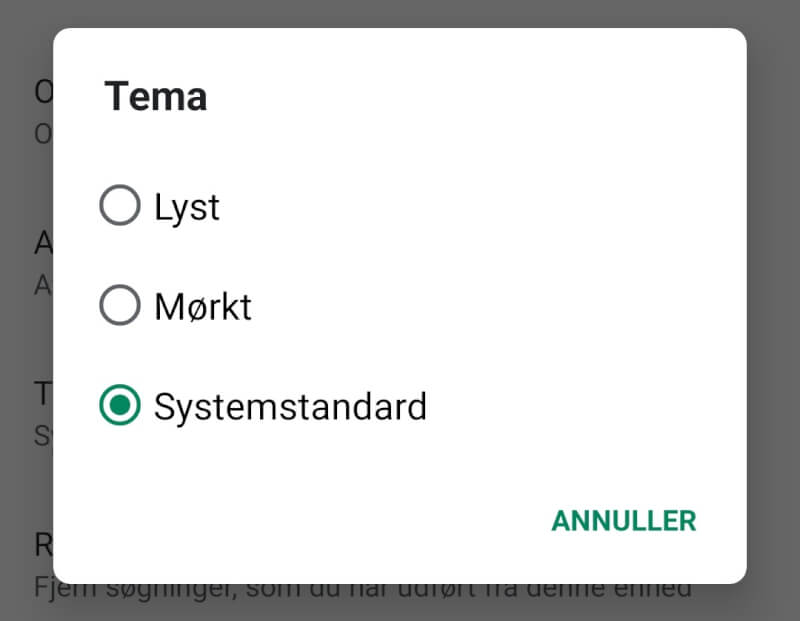
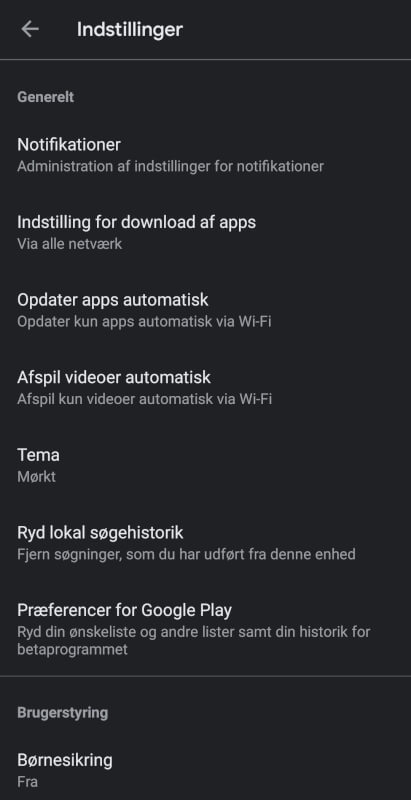
Skift indstillinger for Google Play Protect:
Tryk igen på menuknappen med 3 linjer, og vælg indstillingen Play Protect.
Tryk på tandhjulsikonet i øverste højre hjørne for at se indstillingerne for Google Play Protect.
Vi anbefaler ærligt talt ikke at slå noget fra her, da alle indsamlede data er anonyme, og Google Play Protect fungerer bedre end antivirus apps i stort set alle scenarier. Men hvis du vil deaktivere dem, er dette stedet.
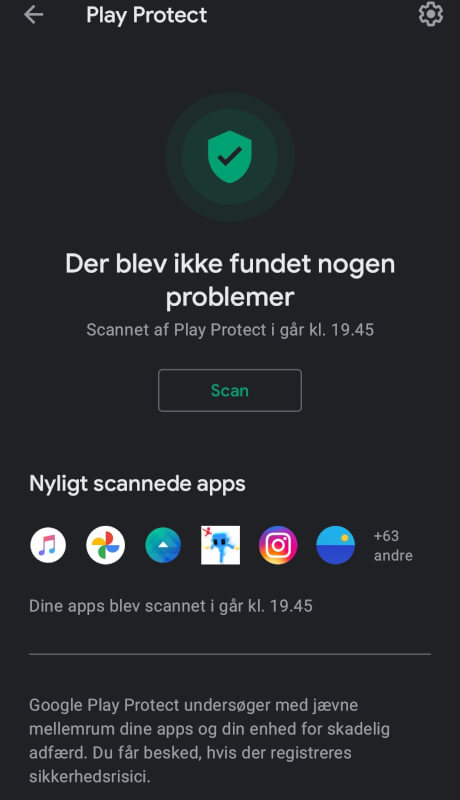
Andre indstillinger for Google Play Butik:
Klik på de 3 linjer, og vælg Konto
Øverst er der tre faner, du kan bladre mellem. Den første giver dig mulighed for at fravælge e-mails fra Google Play.
Den anden, Bonus, er en anden metode til at indløse promokoder til gavekort eller apps og spil.
Du kan se din Google Play-købshistorik på den tredje fane samt angive et budget for hver måned.
Aktiverering og deaktiverering af Instant Apps
Instant apps er en funktion, der midlertidigt indlæser apps fra weblinks og andre steder uden faktisk at downloade appen, så du kan afprøve appen, før du downloader den.
Tryk på de 3 linjer, og tryk på Indstillinger.
Vælg indstillingen Google Play Instant (næsten nede i bunden), og aktiver den på den næste skærm.
Vi burde nu være kommet godt gennem det mest basale ved Google Play Butik. En lille sidekommentar er, at være i stand til at slette din søgehistorik, som du kan gøre ved at gå ind i Indstillinger og trykke på indstillingen Ryd lokal søgehistorik.
Sådan logger du ind og ud af Google Play Butik
Du logger generelt ind i Google Play Butik, samtidigt med du logger ind på din Google-konto. Dette sker typisk første gang du konfigurerer din telefon. Skulle du af uransagelige veje være hoppet denne procedure over, er der heldigvis andre metoder at gøre det på. Søger du derimod at logge ud, er processen en smule mere bøvlet.
Log ind på Google Play Butik:
Den første metode til at logge ind er ved at åbne appen Play Butik. Her vil systemet informerer dig om, at ingen er logget ind og bede dig om at logge ind med din Google-konto.
Hvis dette fremgangsmetoder ikke skaffer dig indendørs i systemet, kan du gå til Indstillinger, navigere til Konto og klikke på indstillingen Tilføj konto. Her skal du så vælge Google på den næste side.
Indtast din e-mail-adresse, og tryk på knappen Næste. Gør det samme med din adgangskode på næste side.
Endelig mødes du af muligheden for tofaktorautentificering, hvis du har aktiveret det.
Log ud af Google Play Butik:
Gå ind i Indstillinger, naviger til Konto, og klik på den Google-konto, du vil logge ud af.
På den næste side skal du trykke på knappen Fjern konto. Her vil du mødes af en ny. Vælg Fjern konto for at fjerne kontoen. Dette procedure kan være forskellige alt efter systemversion.
Desværre er en Google-konto bundet til Play Butik sammen med enhver anden Google-app. Derfor er det således ikke muligt at logge ud af Play Butik, men forblive logget ind på Gmail. Dette er en begrænsning af Android, fordi din Google-konto styrer alt. Der findes alternative løsningen til at omgå denne, men disse ønsker vi ikke at gennemgå i denne guide.
Brug af flere Google Play-konti på samme enhed:
Her skal du holde tungen lige i munden.
Log ind på Play Butik, som du ville med vejledningen ovenfor. Gentag processen for så mange Google-konti, som du måtte have brug for.
Når du efterfølgende ønsker at få adgang til hver konto skal du åbne Play Butik appen, klikke på menuen med 3 linjer i øverste venstre hjørne. Herfra skal du klikke på pilen til højre for dit navn og din e-mail-adresse.
En rullemenu åbnes med alle dine Google-konti, og du kan herefter vælge den, du vil skifte til.
En alternative metode på nyere versioner af Google Play Butik bruger den samme fremgangsmåde til at skifte konto som Gmail og YouTube. Her skal du blot klikke på dit profilbillede i øverste højre hjørne på startskærmen, og skifte til den ønskede konto.
Sådan installeres og opdateres apps på Google Play Butik
Den mest almindelige aktivitet på Play Butik er sjovt nok download af programmer og spil. Fremgangsmåden er såre simpel.
Installer apps eller spil på Google Play:
Find den app eller det spil, du ønsker, enten ved at søge det frem, ved hjælp af sektionen Kategorier eller med Googles anbefalingsmaskine / Redaktøren udvalgte. Klik på den ønskede app, når du finder hvad du søger efter.
Klik på knappen Installer. Play Butik downloader nu appen eller spillet og installerer det automatisk.
Opdatering af apps og spil på Google Play:
Klik på menuen med de 3 linjer i øverste venstre hjørne af skærmen på Play Butiks startside.
Vælg indstillingen Mine apps og spil.
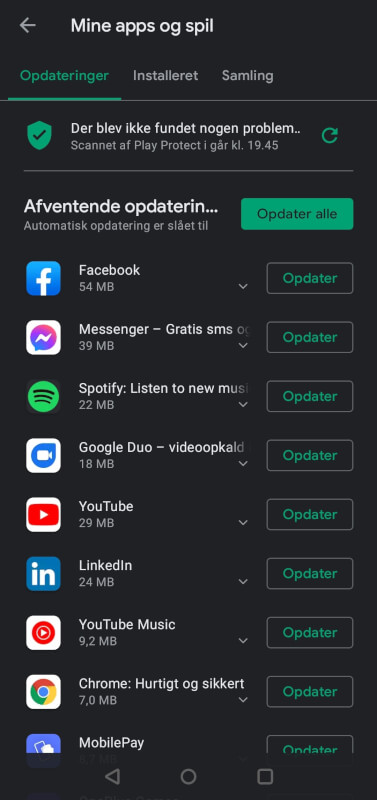
Du vil her se en liste over alle dine apps og spil. Du kan opdatere individuelle apps ved at klikke på knappen Opdater ud for enhver apps navn eller opdatere alt med Opdater alle-knappen øverst på listen.
Sådan afmeldes spil, kommende begivenheder og tilmelding af betaprogrammer
Tryk på de 3 linjer og derefter på Indstillinger.
Vælg Præferencer for Google Play.
Derfra kan du afmelde dig fra betaprogrammer, kommende begivenheder og annullere præregistreringer fra ikke-frigivne spil.
.jpg)
Tilføjelse og fjernelse af betalingsmetoder og gavekort
Skulle du komme i en situation, hvor du vil handle i Play Butik, skal du tilføje en betalingsmetode. Heldigvis er dette ganske nemt.
Sådan tilføjes en betalingsmetode til Google Play Butik:
Klik på menuknappen med de 3 linjer. Klik på indstillingen Betalingsmetoder.
Rul ned til afsnittet Tilføj betalingsmetode i menuen.
Antallet af muligheder her kan variere efter land, mobiloperatør og andre faktorer. Du burde dog have mulighed for at tilføje et kredit- eller betalingskort, indløs kode, tilføje en Paypal-konto, bruge operatørfakturering og købe Google Play-kredit.
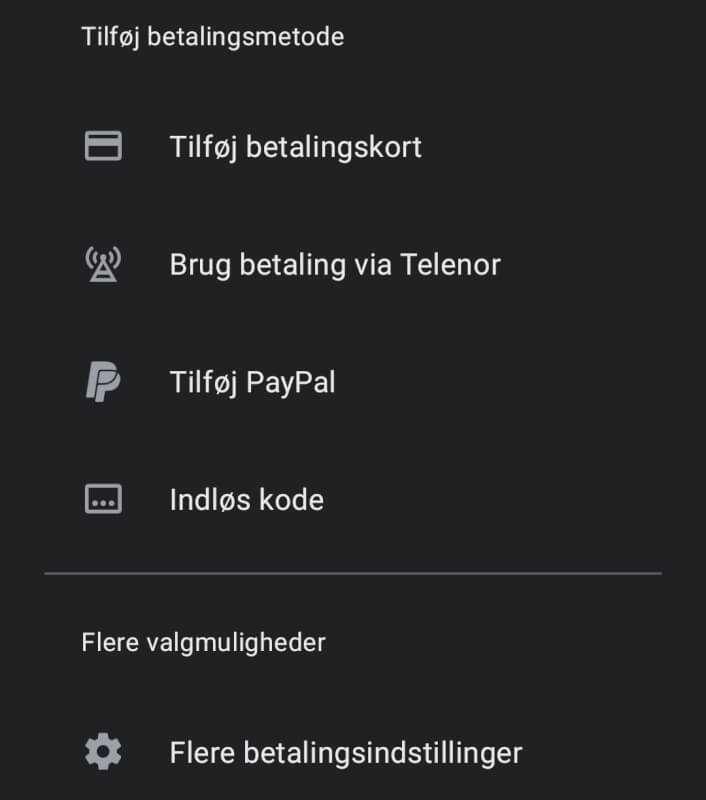
Vælg den ønskede indstilling, og følg vejledningen på skærmen for at afslutte processen.
Sådan fjernes en betalingsmetode fra Google Play Butik:
Klik på menuknappen med 3 linjer. Klik på indstillingen Betalingsmetoder.
Scroll ned, og vælg indstillingen Flere betalingsindstillinger.
En webbrowser åbnes, hvor du kan se dine Google Pay-betalingsmetoder (Google Play bruger Google Pay).
Find den betalingsmetode, du vil slette, og tryk på knappen Fjern. Dette skulle fjerne kortet fra din konto.
Sådan indløses et Google Play gavekort:
Følg ovenstående trin for at tilføje en betalingsmetode. Under afsnittet Tilføj betalingsmetode er der en mulighed for: Indløs kode
Indtast koden bag på gavekortet for at tilføje gavekortet til din Play Store Butik-saldo.
Bemærk, at du kan bruge Google Play gavekort til hvad som helst i Play Butik undtagen abonnementer.
Der findes en række andre funktioner, som vi løbende vil opdatere artiklen med.
Source & Image credit:
Seneste software
-
25 sepspil
-
11 sepsoftware
Lossless lyd kommer endelig til Spotify
-
29 augspil
Battlefield 6 PC detaljer afsløret
-
31 julspil
Battlefield 6 Multiplayer afsløring
-
Tony Hawk’s Pro Skater 3 + 4: Demo
-
DreamPunk 2.1 opgradere Cyberpunk 2077
-
Imponerende Unreal Engine 5 lys demo
-
Steam sætter ny imponerende rekord









