Sådan ændrer du DNS indstillinger i Windows 10
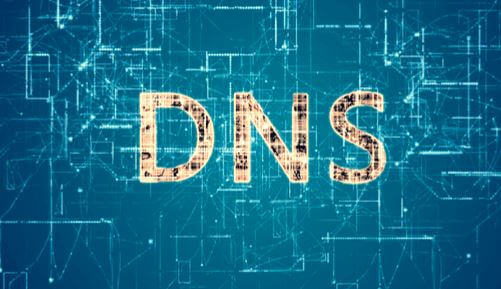
Det lyder langhåret og nørdet, men det er det slet ikke.
Ændring af DNS-serveren til din internetforbindelse har mange fordele, herunder forbedret online privatliv, øget hastighed, lavere ventetid og mere. I denne artikel vil vi sætte fokus på, hvordan vi nemt kan ændre DNS indstillinger i Windows 10, men før vi kommer så langt, tager vi et spadestik dybere i DNS som en teknologi, og hvordan det er et kritisk trin i at forbinde os til vores foretrukne websteder og tjenester på tværs af internettet.
Hvad er DNS?
DNS eller Domain Name System er et decentraliseret navngivningssystem til computere eller andre enheder, der er forbundet til internettet. Ofte beskrevet som Internettets telefonbog, der hjælper webbrowsere og anden web-vendt software til at interagere gennem IP-adresser (Internet Protocol). Kort sagt konverterer en DNS-resolver domænenavne som ”Google.com” eller 'Tweak.dk”, som mennesker kan forholde sig till IP-adresser som 216.58.217.36 (IPV4-adresse til Google.com) som computere kan forstå. DNS servere sikrer, at der ikke er behov for at huske komplekse numeriske (IPV4) eller alfanumeriske (IPV6) IP-adresser.
Hvilken DNS bruger jeg?
Stiller du dette spørgsmål, betyder det sandsynligvis, at din computer eller smartphone benytter sig af en default DNS resolver fra din internetudbyder. Din computer bruger muligvis flere forskellige DNS servere baseret på de aktive forbindelser og dine indstillinger. Typisk vil Dynamic Host Configuration Protocol (DHCP) være aktiveret som standard på din pc, hvilket automatisk konfigurerer systemet til at bruge IP-adresserne på din internetudbyders domænenavnservere. Du kan dog ændre DNS indstillingerne i dit operativsystem eller enhed for at bruge de valgte DNS-IP-adresser.
Hvordan kontrolleres min DNS-server?
På alle moderne Windows versioner, inklusiv Windows 10, kan du kontrollere DNS serveren for din internetforbindelse fra kommandoprompten.
Åbn kommandoprompt (eller Windows PowerShell) på din Windows-pc. Tryk på Windows + R for at åbne "Kør" boksen. Skriv "cmd" og klik derefter på "OK" for at åbne en almindelig kommandoprompt. Skriv "cmd", og tryk derefter på Ctrl + Shift + Enter for at åbne en kommandoprompt.
Indtast “ipconfig / all” (uden anførselstegn) og tryk Enter.
Find listen over ”DNS servere” til venstre for at tjekke, hvilken DNS resolver du bruger, når kommandoen aktiveres.
Fordele ved at bruge DNS fra tredjepart
Brug af en tredjeparts DNS server kan resultere i bedre hastigheder og korte ventetid. Det vil også sikre, at din internetudbyder ikke er i stand til at logge din internetbrowserhistorik. Brug af tredjeparts DNS servere kan også hjælpe dig med at låse op for regionblokeret indhold og omgå censur, da mange af de censurerede websteder er blokeret via DNS. Sidst, men bestemt ikke mindst, vil nogle tredjeparts DNS servere også beskytte dig mod ondsindede hjemmesider og andre former for cybertrusler. OpenDNS tilbyder også forældrekontrol og tilpassede filtreringsindstillinger.
Sådan ændres DNS i Windows 10
Du kan manuelt konfigurere DNS indstillinger i Windows 10. Jeg viser dig, hvordan du kan konfigurere din pc til at bruge Open DNS, men du kan vælge den DNS resolver, du ønsker.
Først skal du åbne Kontrolpanel. Skift nu til ”Små ikoner” fra rullemenuen øverst til højre og klik på ”Netværk og delingscenter”
Klik på "Rediger indstillinger for netværkskort" i venstre rude i det næste vindue
Højreklik på netværksgrænsefladen, der er tilsluttet internettet, og klik derefter på 'Egenskaber'
Vælg nu Internetprotokol version 4 (TCP / IPv4 )> Egenskaber
Klik på "Brug følgende DNS-serveradresser", og indtast DNS-id'erne for din valgte DNS-resolver. Klik på "OK", når du er færdig.
Nulstil internetforbindelse ved at flushe DNS
Hvis du står over for forbindelsesproblemer efter at have ændret DNS resolveren til dit netværk, skal du genstarte din netværksadapter/netkort ved at klikke på ”Deaktiver” i trin 3 ovenfor. Genaktiver det først efter et minut eller to. Nogle gange virker det med det samme.
Hvis det ikke løser det, skal du åbne kommandoprompt i administrationstilstand og udføre følgende kommandoer i rækkefølge:
- Type “ipconfig /flushdns”. Press Enter
- Type “ipconfig /registerdns”. Press Enter
- Type “ipconfig /release”. Press Enter
- Type “ipconfig /renew”. Press Enter
- Type “netsh winsock reset”. Press Enter
Genstart computeren.
Hvad er de bedste DNS servere?
For at undgå internetudbydere, der spionerer på deres aktiviteter, kan du konfigurere din router eller pc til at bruge enten Open DNS (208.67.222.222 / 208.67.220.220 for IPV4) eller Google DNS (8.8.8.8 / 8.8.4.4 for IPv4), som begge er typisk hurtigere end standard DNS resolveren, der leveres af internetudbydere. CloudFlare tilføjede også forbrugere en DNS-tjeneste med lanceringen af 1.1.1.1 resolveren i 2018.
Foruden de ovennævnte er der snesevis af andre tredjeparts DNS tjenester til forbrugere. Personligt har jeg brugt den gratis Open DNS løsning i over et årti på alle mine enheder, og jeg kan varmt anbefale det af hensyn til privatlivets fred, hastighed og effektivitet.
Skift standard DNS-indstillinger for at forbedre dit privatliv online
Vi er ved vejs ende, og du er forhåbentligt blevet klogere på DNS-fronten nu hvor du ved, hvordan du ændrer standard DNS-tjenesten til noget, der er hurtigt, sikkert og effektivt.
Bruger du allerede denne form for praksis, eller du på din jomfrurejse inden for DNS-området?
Lad os høre fra dig i kommentarfeltet.
Source & Image credit:
Datalære, NordVPN
Seneste software
-
25 sepspil
-
11 sepsoftware
Lossless lyd kommer endelig til Spotify
-
29 augspil
Battlefield 6 PC detaljer afsløret
-
31 julspil
Battlefield 6 Multiplayer afsløring
-
Tony Hawk’s Pro Skater 3 + 4: Demo
-
DreamPunk 2.1 opgradere Cyberpunk 2077
-
Imponerende Unreal Engine 5 lys demo
-
Steam sætter ny imponerende rekord









