Sådan filtreres e-mails i Gmail
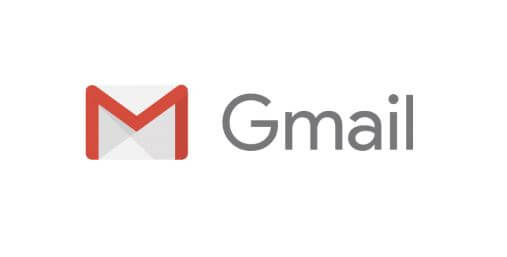
Mange af os kan nikke genkendende til rod i e-mails, og de fleste af os kan også nikke genkendende til det at miste vigtige informationer.
Heldigvis har Gmail mulighed for, at brugerne kan filtrere deres e-mails, hvilket kan være et utroligt kraftfuldt værktøj, hvis du ønsker at tage kontrol over dine e-mails og lære at prioritere dem, prioritere deres betydning osv. Hvis du ikke er fortrolig med, hvordan du filtrerer dine Gmail-e-mails, kan du med fordel læne dig tilbage i sædet, og læse vores guide til, hvordan du filtrerer e-mails i Gmail.
Sådan oprettes e-mail-filtre i Gmail
Hvis du er usikker på, hvad filtre gør, filtrerer de grundlæggende e-mails baseret på, hvad du beder det om at passe på, og anvender ting som etiketter, automatisk arkivering, sletter, videresender automatisk og så videre. Jo mere præcise dine parametre er, jo lettere bliver det for Gmail at filtrere e-mails til dine behov og ønsker, men samtidig kan brug af bredere parametre også gøre det lettere at anvende filtre i massevis.
For eksempel, hvis der er en bestemt person, du vil filtrere e-mails fra, kan det være en god idé at indtaste personens fulde e-mail-adresse. Hvis der er e-mails fra dit elselskab, er det måske nok at indtaste firmaets navn, da virksomheder nogle gange sender dig e-mails ved hjælp af forskellige adresser (håndteres også via e-Boks, men kræver oftes en tilmelding til det enkelte firma).
1. Gå til din Gmail, og klik på tandhjulsikonet/Indstillinger øverst til højre på siden.
2. Klik på Se alle indstillinger
3. Klik på fanen Filtre og blokerede adresser
4. Rul ned og klik på Opret et nyt filter
5. Indtast de ønskede parametre, og klik derefter på Opret filter.
6. Vælg hvad du vil have Gmail til at gøre, når det registrerer en e-mail baseret på dine parametre
7. Hvis du vil anvende det på eksisterende e-mails, kan du markere afkrydsningsfeltet "Anvend også filter"
8. Klik på Opret filter, når du er færdig
9. Gentag ovenstående trin for at oprette og anvende yderligere filtre
Sådan filtreres ulæste e-mails i Gmail
Trinene ovenfor hjælper dig med at filtrere e-mails fra bestemte adresser eller e-mails, der indeholder specifikke nøgleord eller sætninger, men hvad gør du hvis du vil filtrere e-mails, som du ikke har læst?
Eftersom vi kan have tendens til at springe over bestemte e-mails, da vi ikke synes de er særlig vigtige (endnu), kan vores e-mail-liste indeholde en blanding af læste og ulæste e-mails.
1. Klik på søgefeltet øverst i Gmail
2. Indtast “is:unread” for at få vist alle ulæste e-mails
3. Hvis du vil ignorere ulæste salgsfremmende eller sociale e-mails, skal du indtaste “category:primary is:unread” Tryk på enter, og alle ulæste e-mails listes op.
4. Du kan klikke på de yderligere indstillinger nedenfor for at se ulæste e-mails baseret på dato, hvis den har en vedhæftet fil osv.
Source & Image credit:









