Windows 10 guide: Automatisk backup af din PC
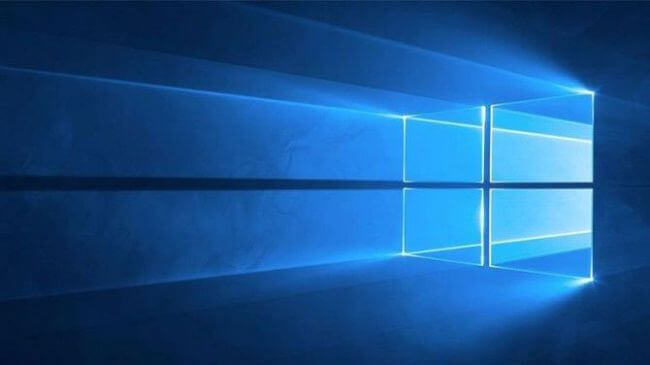
Ved at foretage hyppige sikkerhedskopier, er en af de bedste strategier til at beskytte dine dokumenter, billeder, videoer, brugerdefinerede konfigurationer og Windows 10 filer mod softwareproblemer, hardwarefejl, hackere og malware (såsom vira og ransomware) angreb.
Selvom der er mange tredjepartsværktøjer, du kan bruge i denne proces, leveres Windows 10 med den efterhånden ældre "Backup and Restore" funktion, som giver dig mulighed for automatisk at oprette fuld sikkerhedskopiering med regelmæssige intervaller.
Læste du også:
En fuld backup ved hjælp af dette værktøj betyder, at Windows 10 vil lave en kopi af alt på din computer, inklusiv installationsfiler, indstillinger, apps og alle dine filer, der er gemt i det primære drev, samt de filer, der er gemt forskellige steder i systemet. Når din enhed pludselig holder op med at fungere, en kritisk fejl forhindrer enheden i at starte korrekt, eller filer bliver beskadiget, kan du bruge funktionen "Backup and Restore" til at gendanne individuelle filer eller hele systemet efter behov. Sikkerhedskopiering bør være en væsentlig del af alles regelmæssige rutine, uanset om du arbejder på et kontor eller arbejder derhjemme.
I denne Windows 10 guide hjælper vi dig hele processen til automatisk at oprette en komplet sikkerhedskopiering af din enhed.
Sådan konfigureres automatisk sikkerhedskopiering på Windows 10
Brug nedenstående fremgangsmåde til at konfigurere automatisk backup på Windows 10:
Sikkerhedskopiering og gendannelse er ikke længere en vedligeholdt funktion i Windows 10. Du kan stadig bruge den, men i fremtiden kan denne funktion stoppe med at fungere. Som en forældet funktion kan Microsoft også beslutte at fjerne dette værktøj fuldstændigt i fremtidige udgivelser. Derfor kan tredjeparts backup programmer godt være et kig værd.
1) Åbn indstillinger.
2) Klik på Opdatering & sikkerhed.
3) Klik på Sikkerhedskopiering.
4) Klik på funktionen Gå til sikkerhedskopi og gendannelse under "Søger du efter en ældre sikkerhedskopi".
5) Under afsnittet "Sikkerhedskopiering" skal du klikke på Indstil Konfigurer sikkerhedskopiering til højre.
6) Vælg et drev, eventuel separat partition for at gemme de automatiske sikkerhedskopieringer
7) Klik på Næste.
8) Under "Hvad vil du tage backup af?" skal du vælge indstillingen Jeg vælger selv.
9) Klik på Næste.
10) I afsnittet "Datafiler" skal du kontrollere alle de elementer, der er nødvendige.
11) Kontroller den lokale disk (C :) under afsnittet "Computer". (Hvis du har flere drev, vises de også på denne liste.)
12) Marker funktionen Inkluder et system af drev: System reserveret, (C :).
13) Klik på Næste.
14) Klik på indstillingen Skift plan.
15) Kontroller Kør sikkerhedskopiering efter en tidsplan.
16) Angiv hyppigheden, datoen og tidspunktet, hvor Windows 10 skal tage backup af din computer.
17) Klik på OK og klik på Gem indstillinger og kør sikkerhedskopiering
Når du er færdig med trinnene, oprettes en første sikkerhedskopi af din enhed, og derefter udføres trinvise sikkerhedskopieringer i det skema, du har angivet.
Under processen kan du klikke på knappen Vis detaljer for at se mere information om de filer, der kopieres, og en mulighed for at afbryde processen (om nødvendigt). Når sikkerhedskopien er afsluttet, i afsnittet "Sikkerhedskopiering", vil du kunne se den aktuelle størrelse på sikkerhedskopierings- og drevplacering samt dato og klokkeslæt for den næste og forrige sikkerhedskopi.
Source & Image credit:
Microsoft









