Windows 10: Sæt automatiske opdateringer på pause
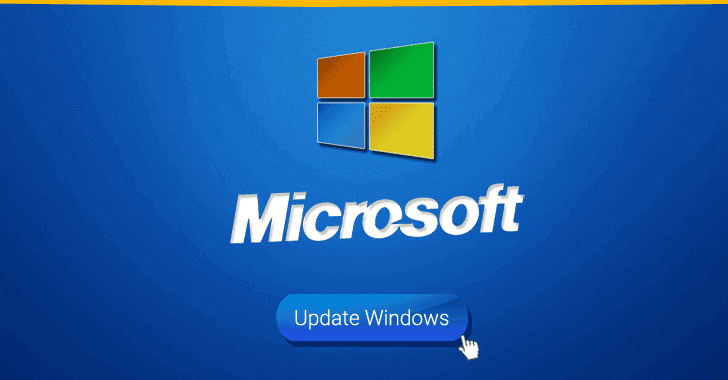
Windows 10 som en ”service” opdateres regelmæssigt, og Microsoft anbefaler brugere at tillade Windows automatisk at installere nye opdateringer, når de frigives. Der kan dog være tilfælde, hvor du af den ene eller andet årsag ikke ønsker at installere en opdatering på grund af frygt for rapporterede kritiske fejl eller kompatibilitetsproblemer.
Relateret:
Windows 10 KB4535996 forårsager igen problemer
For nylig trak Microsoft KB4524244-opdateringen tilbage på grund af problemer med systemet ”frøs”, startproblemer og installationsproblemer. En nylig opdatering af Windows 10 KB4532693 forårsager også problemer. Her meldes om mistet profiler, bliver logget på den forkerte og i nogle tilfælde mister data.
 (1).jpg)
På grund af problemer i den boldgade, kan et træk om at sætte automatiske opdateringer på pause i Windows 10, være en klog beslutning. Dette giver dig et pusterum efter en funktionsopdateringsudgivelse eller anden planlagt frigivelse, så Microsoft får tid til at rette indmeldte fejl. Når det er konstateret, at opdateringen ikke forårsager problemer, kan du genaktivere automatiske opdateringer og installere de nye rettelser.
Heldigvis giver Windows 10 Home, Pro og Enterprise versioner brugerne mulighed for at sætte opdateringer på pause ved hjælp af Windows-indstillinger, gruppepolitik eller registreringsdatabase-ændringer, som vi vil forklare nedenfor.
Tweak.dk frasiger sig skade forvoldt med brugen af vores guides. Er du ikke sikker i, hvordan du gør nedenstående, anbefaler vi du rådfører dig med en erfaren bruger, eller holder dig til den første af de tre nedenstående metoder.
Metode 1: Pause opdateringer via Indstillinger i Windows 10
Tidligere fik kun Windows 10 Professional brugerne lov til at sætte Windows opdateringer på pause via Indstillinger, men det ændrede sig med Windows 10's maj 2019 opdatering.
Nu kan alle Windows 10 versioner bruge Windows Update indstillingerne til at sætte opdateringer på pause.
Hvis du er i et Windows 10 Home miljø, kan du sætte opdateringer på pause i op til 7 dage, og brugere af Windows 10 Professional kan sætte opdateringer på pause i op til 35 dage.
Følg disse trin for at sætte opdateringer på Windows 10 på pause:
1) Åbn indstillinger.
2) Gå til Opdatering og sikkerhed.
3) Klik på ”Vælg avancerede indstillinger”
4) Under sektionen ”Afbryd opdateringer midlertidigt”, vil du se en rullemenu mærket ”Afbryd midlertidigt indtil”. Du kan bruge denne rullemenu til at vælge en dato, som du ønsker at sætte opdateringer på pause til.
5) Når det er gjort, kan du lukke vinduet Indstillinger for at ændringerne kan træde i kraft.
Windows 10 tjekker herefter ikke længere efter nye opdateringer, før den valgte dato er nået.
Metode 2: Pause opdateringer via Windows 10 Gruppepolitik/Group policy
I modsætning til Windows 10 Home, leveres Windows 10 Pro med Group Policy-editor, og du kan bruge denne til at deaktivere automatiske opdateringer permanent.
Så hvis gruppepolitikeditor mangler i din version af Windows 10, eller hvis du får en fejl på gpedit.msc, der ikke findes, skal du tjekke hvilken Windows 10-udgave, du bruger. Se denne guide
Følg disse trin for at sætte Windows opdateringer på pause med Group Policy editor:
1) Søg i Start-menuen efter ”gpedit.msc”, og vælg det, når resultatet vises.
2) Når Group Policy Editoren åbnes, skal du navigere til følgende sti: Computer Configuration\Administrative Templates\Windows Components\Windows Update
3) Under afsnittet Windows Update ser du en politik/policy kaldet ”Konfigurer automatiske opdateringer/ Configure Automatic Updates”. Dobbeltklik på denne for at åbne den.
For at deaktivere automatiske opdateringer i Windows 10 i en ubegrænset periode skal du indstille denne til ”Deaktiveret/deactivate”.
Når processen er færdig, skal du klikke på Anvend og derefter OK for at gemme ændringen.
Windows 10 installerer herefter ikke længere automatisk opdateringer, men du kan stadig manuelt kontrollere for opdateringer og installere dem via Windows Update.
For at aktivere automatiske opdateringer igen skal du indstille denne politik/policy til ”Not Configured/Ikke konfigureret”.
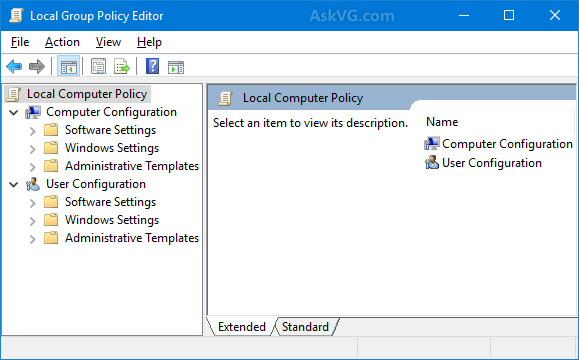
Metode 3: Pause opdateringer via Windows 10 registreringsdatabasen
Nu bliver det en smule langhåret for en mere ukyndig bruger, så hold tungen lige i munden, eller vælg den første metode angivet i starten.
Du kan også manuelt oprette ovennævnte politik for permanent at pause Windows 10’s automatiske opdateringer til alle versioner af Windows 10 ved hjælp af Registry Editor.
For at sætte Windows 10 automatiske opdateringer på pause via registreringsdatabasen, skal du konfigurere følgende politik/policy:
[HKEY_LOCAL_MACHINE\SOFTWARE\Policies\Microsoft\Windows\WindowsUpdate\AU]
"NoAutoUpdate"=dword:00000001
For at gøre dette via Registry Editor skal du gøre følgende:
1) Åben Windows Run (W+R) og indtast Regedit.
2) I Registry Editor, naviger til:
HKEY_LOCAL_MACHINE\SOFTWARE\Policies\Microsoft\Windows
3) Find Windows mappen, og højreklik.
4) Vælg Ny og derefter Key/Nøgle. Når du bliver bedt om at navngive nøglen, skal du give den navnet ”WindowsUpdate” og trykke på Enter.
5) Højreklik på denne nye nøgle-mappe/Key map og klik på Ny, derefter Nøgle/Key, og giv den nye nøgle/Key navnet ”AU”.
6) I højre side skal du højreklikke hvor som helst og vælge Ny > DWORD (32-bit) værdiindstilling og navngive den nye værdi ”NoAutoUpdate”.
7) Dobbeltklik på “NoAutoUpdate” værdi og sæt dens Value Data til 1.
9) Klik på OK, og genstart pc'en.
Windows automatiske opdateringer stoppes nu permanent, indtil du sletter NoAutoUpdate-værdien.
Source & Image credit:
Microsoft
Seneste computer
-
06 oktmus
-
03 okttastatur
ASUS ROG Falcata
-
02 oktprinter
Bambu Lab åbner Flagship Store i Kina
-
Logitech Signature Slim Solar+ K980
-
26 sepbundkort
MSI MPG Z890 CARBON WIFI
-
25 sepmus
Glorious Model O3 - Wireless
-
24 sepheadset
Bowers & Wilkins Px8 S2
-
Corsair Sabre v2 Pro









