Sådan bruges Windows Defender Offline mod virus
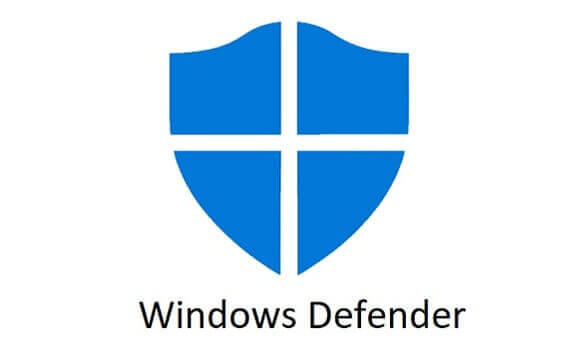
Selvom Windows 10 leveres med Windows Defender Antivirus til at beskytte din enhed og data mod uønsket malware, er det stadig muligt for specielt udformet ondsindet kode at installere sig selv og hurtigt tage kontrol og forårsage uoprettelig skade på dit system.
Dette gælder ikke kun med den indbyggede antivirus-løsning, da det kan ske med enhver sikkerhedsløsning, selv når du kører den seneste opdatering. Men skulle uheldet være uge, og du støder på en trussel, der er svær at finde og fjerne, kan du faktisk bruge "Windows Defender Offline" Bag Windows Defender Offline, gemmer der sig nemlig et anti-malware-scanningsværktøj, der kan hjælpe dig med at scanne systemet for at tracke og fjerne de fleste former for malware, såsom vira og rootkits, når Windows 10 ikke kører.
Herunder tager vi et kig på processen for at bruge Windows Defender Offline mod virus.
Sådan bruges Windows Defender Offline ved hjælp af Windows Security
Brug følgende fremgangsmåde til at scanne og fjerne vira med Windows Defender Offline:
1. Åbn Start
2. Søg efter Windows Sikkerhed, og klik på det øverste resultat for at åbne appen
3. Klik på Virus- og trusselsbeskyttelse
4. Klik på scanningsindstillingerne under afsnittet "Aktuelle trusler"
5. Vælg Windows Defender Offline-scanningsindstilling.
6. Klik på knappen Søg nu.
7. Gem alle igangværende opgaver, du måtte have åbent (hvis relevant).
8. Klik på knappen Gennemsøg.
Når du er færdig med trinene, genstarter enheden automatisk, og Windows Defender Offline starter sin automatiske scannings- og sletningsproces af malware uden behov for brugerinteraktion.
Hvis du sidder fast i "Windows Defender Antivirus" -skærmen i et stykke tid, er det en helt normal proces i udførelsen. Efter et par minutter skifter skærmen til en kommandoprompt-grænseflade mærket "Din pc bliver scannet", og det viser dig starttidspunktet, antallet af scannede filer og procent fuldført. Så ser du en tom blå skærm i et øjeblik, og derefter genstarter enheden automatisk.
I tilfælde af at du ser en blå skærm (BSOD) under scanningen, skal du genstarte computeren og prøve at køre Windows Defender Offline-scanning en gang til. Det oplevede jeg selv under fremstilling af guide.
Se scanningsresultater
Når scanningen er afsluttet, kan du finde scanningsresultaterne ved hjælp af disse trin:
1. Åbn Start.
2. Søg efter Windows Sikkerhed, og klik på det øverste resultat for at åbne appen
3. Klik på Virus- og trusselsbeskyttelse
4 Under afsnittet "Aktuelle trusler" skal du klikke på linket til beskyttelsesoversigt
5. Bekræft scanningshandlinger og anbefalinger (hvis de vel og mærke er tilgængelige)
Hvis sikkerhedsværktøjet ikke er i stand til at registrere malware, vil der ikke fremgå nogen historik her.
Tidligere havde Microsoft et værktøj, som du var i stand til at downloade for at oprette et startbart medie til at udføre en virusscanning offline på Windows 10. Det er imidlertid ikke en mulighed mere for Windows 10 enheder, men du kan stadig downloade det til Windows 8.1 og Windows 7 enheder.
Source & Image credit:
Microsoft
Seneste computer
-
-
20 oktheadset
Logitech G321 Lightspeed
-
16 oktram
Kingston tager RAM tronen i 2024
-
15 oktmus
Razer Cobra Hyperspeed
-
15 oktprinter
Bambu Lab løfter sløret for P2S
-
13 oktmus
Logitech MX Master 4
-
10 oktheadset
Razer Kraken Kitty v2 Gengar Edition
-
10 oktprinter
Nyt på vej fra Bambu Lab









