Afinstallering af Skype for Business på Windows 10
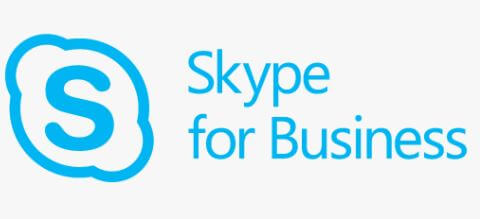
Jeg kender det personligt. Skype for Business er installeret på min primære arbejdsmaskine på redaktionen, men alligevel benytter jeg mig af Microsoft Teams, som for mig, er et langt mere simplificeret og easy-to-use kommunikationsværktøj, når vi afholder møder med vores samarbejdspartnere.
Selvom jeg ikke længere benytter mig af Skype for Business, har jeg stadig programmet installeret, og det starter også op sammen med min computer. Jeg har derfor sat mig for, at lave en kort til, hvordan man afinstallere Skype for Business på Windows 10.
Sådan stoppes Skype for Business fra at starte automatisk
Skulle du være i tvivl om, hvorvidt du et sted i fremtiden, igen kommer til at bruge Skype for Business, anbefaler vi du bibeholder programmet på din computer, men i stedet deaktivere det fra at starte op samtidig med du starter din PC.
For at gøre dette skal du:
1. Åbn Skype for Business.
2. Klik på tandhjulsikonet (hvis du klikker på rullemenuen, skal du klikke på Tools > Options).
3. Klik på Personal.
4. Fjern markeringen Automatically start the app when I log on to Windows.
5. Klik på OK.
Fremadrettet skal du åbne Skype for Business manuelt hver gang du vil bruge det.
Har du tilladelse til at afinstallere Skype for Business?
Skype for Business er primært et enterprise-program, så som i mit eget tilfælde, er er sandsynligvis installeret på din arbejdscomputer.
I så fald har du muligvis ikke muligheden for at afinstallere Skype for Business. Din systemadministrator kan begrænse din brugerkonto til at udføre bestemte handlinger; afinstallation af Skype for Business kan være en af dem. Dette gør sig naturligvis kun gældende, hvis du er koblet på en organisation. Er der tale om din egen private arbejdscomputer, er sagen en anden.
Selvom din konto ikke har nogen begrænsninger, er det klogt at kontakte din it-administrator, før du afinstallerer Skype for Business.
1. Afinstaller Skype for Business via Indstillinger
Inden du prøver andet, skal du forsøge at afinstallere Skype for Business som du ville med alle andre former for apps eller programmer.
1. Tryk på Windows-tast + I for at åbne Indstillinger.
2. Klik på Apps.
3. Indtast Skype for Business i feltet Søg i denne liste.
4. Hvis Skype for Business vises, skal du vælge det og klikke på Afinstaller.
Hvis du ikke kan se Skype for Business efter en søgning, skyldes det, at du bruger en version, der er integreret med andre Microsoft 365-apps,eller web-versionen, som installerer en klient-del.
Hvis du vil, kan du afinstallere Microsoft 365 eller Office herfra, men selvfølgelig fjerner det andre programmer som Word, PowerPoint og Access, som du sandsynligvis vil beholde.
2. Installer Office uden Skype for Business
Selvom standard Office-installationen ikke giver dig mulighed for at undlade at installere Skype for Business, kan du bruge en alternativ fremgangsmåde til nå i mål.
Afinstaller først Office ved hjælp af trinnene beskrevet ovenfor. Alternativt kan du gå til "Uninstall Office from a PC" Microsoftsupportside og bruge den anden mulighed til at downloade Office-afinstallationssupportværktøjet.
Download derefter Office Deployment Tool. Åbn den, og vælg, hvor filerne skal udpakkes. Dette giver dig tre configuration.xml filer og en setup.exe fil.
Her skal du så beslutte dig for, hvilken konfigurationsfil du har brug for: x64 er til 32-bit-systemer, x86 er til 64-bit-systemer, og Enterprise er, hvis du installerer Office Enterprise-udgave.
Højreklik på konfigurationsfilen, og vælg Åbn med > Notesblok.
Kig efter den linje, der begynder med:
Tilføj OfficeClientEdition=
Ret linjens start som følger, og erstat C:\Office med stien, hvor du udpakkede filerne:
Tilføj SourcePath="C:\Office" OfficeClientEdition=
Kig derefter efter disse to linjer (dit produkt-id kan være "ProPlus2019Volume" i stedet for "OF365ProPlusRetail", og dit sprog-ID kan være anderledes):
Product ID="O365ProPlusRetail"
Language ID="dk"
Indsæt linjen herunder:
ExcludeApp ID="Lync"
Gem derefter filen.
Foretag en systemsøgning efter kommandoprompt, højreklik, og vælg på Kør som administrator.
Indtast følgende i kommandoprompt:
cd C:\Office
Igen skal du udskifte C:\Office-stien med det sted, hvor du pakkede filerne ud.
Kør derefter følgende kommandoer efter hinanden (udskift konfigurationsfilnavnet med det, du bruger), hvilket kan tage noget tid:
setup.exe /download configuration-Office2019Enterprise.xml
setup.exe /configure configuration-Office2019Enterprise.xml
Dette installerer derefter Office uden Skype for Business.
Source & Image credit:
Microsoft, Twitter









