Sådan bruges Google Drev
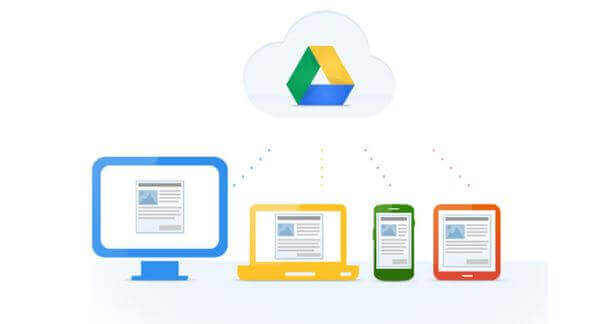
Hvis du ikke tidligere har brugt Google Drev, kan du med fordel følge denne guide, hvor vi gennemgår processen i at opretter en konto, uploade og downloade dokumenter, deler dine filer og får mest muligt ud af tjenesten.
Kom godt i gang
Adgang til Google Drive
Trin 1: Hvis du ikke allerede har en, skal du oprette en Google-konto, før du fortsætter med Drev. Det er gratis at tilmelde sig, og det giver dig simpel, synkroniseret adgang til alle Googles tjenester. Du skal betale et gebyr, hvis du vil have mere end 15 GB lagerplads, men om du vælger at gøre det, påvirker det ikke din mulighed til at bruge tjenesten. Download og inddragelse af Google Chrome, kan også med fordel til vælges, da den populære webbrowser indeholder flere udvidelser og værktøjer, der integreres godt med Google Drive.
Trin 2: Når du har tilmeldt dig Google Drev (eller logget ind på din eksisterende konto), kan du få adgang til Drev via din browser eller den dedikerede mobilapp, som i øjeblikket er tilgængelig til både Android og iOS.
Navigering
Navigering
Når du er logget ind på Drev, skal du klikke på flerfarvet plustegn Ny-knappen i øverste venstre hjørne eller My Drive, som er placeret mod midten af skærmen. I mobilappen skal du trykke på cirklen med plustegnet i nederste højre hjørne. Dette åbner en menu, der giver dig mulighed for at oprette eller uploade en fil til Google Drive. Du kan oprette et regneark, spreadsheet, præsentation af lysbilledshow, form, tegning og en masse andre ting via tredjepartsapps.
Vi går ikke i dybden med, hvordan man bruger hvert af disse gratis programmer her, men her er et par tip til at lære, hvordan man bruger disse tjenester hurtigt og nemt:
Tip 1: Knapperne på tværs af Drev er ret ligetil, men hvis du er i tvivl om, hvad man gør, skal du bare køre over punktet med musen. Her vil der vises et pop op-vindue, der forklarer knappens funktion.
Tip 2: Hvis du nogensinde har brugt Microsoft Office - dvs. Excel, Word eller PowerPoint - så vil Googles Sheets, Docs og Slides-software se bekendt ud. De fungerer på samme måde og er uden tvivl mere intuitive. Du finder ikke så mange avancerede funktioner som i Microsofts software, men Drive er gratis, så det kan forventes.
Tip 3: Selvom du kan benytte dig til den primære Docs, Sheets eller Slides-side for at se alle filerne samme sted, kan det for mange være en bedre måde at holde orden, ved at oprette mapper. For at oprette en mappe skal du klikke på knappen New/Ny i øverste venstre hjørne, vælge Mappe og navngive filmappen. Træk derefter bare dine filer i den valgte mappe fra hovedsiden til Drev.
Du kan også Starred filer, du vil have adgang til senere, ved at klikke på Tilføj stjerne i elementets menu, men husk at de kun kan ses af den person, der tilføjede dem og ikke af dem, som du har delt et bestemt element med.
Tip 4: En anden måde at hurtigt finde et element på dit drev er ved at bruge funktionen Søg i drev. Øverst på hver side er et felt, hvor du kan søge efter en fil ved hjælp af navn eller filtype. Hvis du trykker på den nedadrettede pil i dette felt eller Flere søgeværktøjer, kan du angive yderligere informationer og søge efter filer baseret på specifikke kriterier, f.eks. datoen eller hvem du har delt filen med.
Få mest muligt ud af Google Drev
Vi har tidligere dækket, Sådan får mere ud af Google Drev, så vi laver et mindre recap af denne herunder.
Google Drev - Upload og deling af dokumenter
For at uploade et dokument til Drev skal du enten klikke på knappen Upload filer eller Upload af filer under Nyt eller My Drive og vælge en fil fra din computer. Denne form for cloudlager er fantastisk til personlig brug, men hvad der adskiller det fra andre cloudtjenester er dets kraftfulde og veludviklede samarbejdsværktøjer. Hvis du har brug for at arbejde eksternt med nogen på et projekt, kan du dele et dokument med dem og foretage ændringer sammen i realtid.
Hvis du vil dele et dokument, når du har oprettet det, skal du se i øverste højre hjørne af filvinduet og finde knappen Del/Share.
Hvis du vil dele et dokument, når du har oprettet det, skal du klikke på knappen Share i øverste højre hjørne, tilføje dine samarbejdspartnere ved hjælp af deres e-mail-adresser og klikke på den blå knap Udført/Done. Når de har fået adgang, skal dokumentet vises under fanen Delt med mig i deres Drev-dashboard, og et link til det delte dokument sendes også til deres e-mail-indbakke.
Du kan bruge det delbare link nederst i menuen Share/Del med mennesker og grupper til at sende filen via tekst eller en anden messaging-tjeneste. Klik på Kopiér link nederst i menuen.
Mens du er inde i et delt dokument, kan du se, hvem der ellers redigerer det i øjeblikket ved at se i øverste højre hjørne af vinduet. Navne på samarbejdspartnere vises i forskellige farver (eller med deres kontobillede), så du hurtigt kan skelne dem fra hinanden. Hold markøren over en hvilken som helst farve for at se, hvem den repræsenterer.
Download af dokumenter og adgang til filer offline
En anden nyttig funktion er muligheden for at se og redigere filer, selvom du ikke har adgang til Internettet. Alt hvad du skal gøre er at downloade Google Docs Offline-udvidelsen til Google Chrome. Når du har downloadet - og aktiveret i dine Drev-indstillinger - kan du få adgang til bestemte filer (Docs, Sheets og Slides), selv når du rejser eller er, uden internetforbindelse i et par timer. En grå cirkel med et lyn gennem den vises ved siden af dit filnavn i filvinduet, så du ved, hvornår du er offline.
En af ulemperne ved dette er dog, at du kun kan få adgang til filer, du selv har oprettet og ikke har delt med nogen. Du skal også allerede have åbnet cloudlageret i din browser for at gøre det. Der er også adgang til data offline via mobilappen, forudsat at du på forhånd har aktiveret funktionen i Indstillinger.
Tilføjelse af flere samarbejdspartnere via en Google-gruppe
Hvis du vil dele et dokument med en stor gruppe mennesker, kan du undgå at indtaste hver eneste e-mail-adresse individuelt ved at dele dokumentet med en hel Google-gruppe. Hver person i denne gruppe (såvel som personer, der føjes til gruppen senere) har derefter adgang til det, du har delt.
Skulle du have brug for at dele en masse filer på én gang? I stedet for at dele hver fil individuelt, kan du flytte dem til en mappe og dele den mappe. Alle, du deler mappen med, har adgang til alle data inde i den.
Konvertering af dokumenter oprettet med andre programmer
Har du brug for at dele et dokument med kolleger eller venner, så de kan samarbejde om det, men allerede har filen i et andet lignende program? Ingen grund til at paniske trækninger.
Så længe dokumenterne er i det korrekte format, kan de fleste filer let konverteres til Google Docs, som derefter kan deles og redigeres sammen. For at gøre dette skal du blot uploade den ønskede fil og åbne den i Google Drive. Derefter skal du i, i det skærmbillede du præsenteres for, til forhåndsvisning af dokument, vælge rullemenuen Åbn med. Afhængigt af filtypen vil Google foreslå det relevante program til at åbne det med. Vælg et program fra denne menu for at konvertere det til et Google Docs-format. Nedenfor er de filformater, der i øjeblikket kan konverteres til Google Drev.
Ændring af ældre version af et dokument
Et væsentligt problem med samarbejde på tværs er, at det generelt er en udfordring at rette noget, som en anden har rodet rundt i. Især med live-dokumenter, som flere mennesker har adgang til, bliver det nemt en udfordring at holde styr på ændringer. Heldigvis behøver du ikke få panderynker, hvis du befinder dig i en af disse situationer - Google har din tænkt dette ind på en ret smart måde. Drev gemmer hver opdateret version af dine dokumenter i 30 dage eller 100 revisioner, alt efter hvad der kommer først. Den indbyggede gem-funktion gør det nemt at vende tilbage til en ældre version af en fil (endda flere gange).
For at hente en ældre revision af et dokument skal du åbne den fil, du vil ændre. Klik på Filer og derefter på Versionshistorik. Vælg derefter Se Versionshistorik. En ny skærm åbnes, og der vises en bjælke på dokumentets højre side. Denne bjælke viser de tidligere revisioner i kronologisk rækkefølge. Klik på en af dem for at få en forhåndsvisning af den specifikke revision. Hvis det er den, du leder efter, skal du klikke på den blå Restore This Version/Gendan denne version-knap, der vises øverst på skærmen. Klik på den for at vende dokumentet tilbage til den version. Versionshistorikken giver dig også mulighed for at se, hvem der har foretaget ændringer. Sørg for at være opmærksom på, hvem der har redigeringsrettigheder versus skrivebeskyttede rettigheder, når du deler dokumenter for at undgå uautoriserede ændringer.
Læs også:
Inkognito - og andre nye privatlivstiltag fra Google
Google + 10 ting som gør en forskel [Opdateret]
Google Drev: Snart kan du åbne krypterede filer
Andre Software guides
Seneste software
-
25 sepspil
-
11 sepsoftware
Lossless lyd kommer endelig til Spotify
-
29 augspil
Battlefield 6 PC detaljer afsløret
-
31 julspil
Battlefield 6 Multiplayer afsløring
-
Tony Hawk’s Pro Skater 3 + 4: Demo
-
DreamPunk 2.1 opgradere Cyberpunk 2077
-
Imponerende Unreal Engine 5 lys demo
-
Steam sætter ny imponerende rekord









