Streamerguide til begyndere: Hvad skal du bruge

I denne guide vil vi gennemgå forskellige produkter. Vi starter med det mest nødvendige, for så at snakke lidt om nice to have, for efterfølgende at slutte af med den komplette opsætning.
Alt udstyr i denne guide kan findes på https://www.elgato.com/en.
Vi vil i denne guide gennemgå følgende emner:
- Hvad skal man bruge for at komme i gang med at streame
- Gennemgang af produkterne
- Opsætning af udstyr
- Opsætning af Twitch
- Opsætning af OBS Studio
Sådan kommer du igang
Som det første i guiden tager vi et kig, på nogle af de ting som du skal bruge for at komme i gang. Nogle af disse ting er mere nødvendige end andre, og det er også muligt at tilføje hen af vejen.
1. Computer
Der er ikke umiddelbart nogle krav til din computer. Dog er det normalt at din CPU, RAM og dit grafikkort som der sættes krav til. Hvad angår CPU anbefales minimum 6 kerner, men du vil få en langt bedre oplevelse med 8 eller 10 kerner. Da din computer pludselig skal til at lave flere opgaver på samme tid, vil de ekstra kerner, sørge for at din egen oplevelse af spillet ikke bliver forringet mens du spiller og streamer. Det samme gør sig gældende omkring RAM, hvor du som minimum skal have 16 GB. Dit grafikkort må også gerne være en af de lidt større modeller, så den kan følge med grafikken, det vil tage lidt ekstra på den når du også skal sende data billede ud af din stream.
Læs også: DRTV: Alt du skal vide
2. Mikrofon
Lyden er noget af det vigtigste for din stream. Det gør at dine seere får den bedste oplevelse af din stream. Personligt vil jeg også sige, at hvis du skal spare et sted, er det ikke her. Hvor mange andre ting kan vente, er dette ikke en af dem. Start med at købe noget som fungere fra start, fremfor at nøjes og måske aldrig komme i gang. Vi kommer til at kigge videre på Elgato Wave:3, som er en god kandidat til at kunne give dig og dine seere den bedste oplevelse.
3. Kamera
Du skal selvfølgelig gøre op med dig selv, hvordan og hvilket indhold du vil streame. Det er ikke et krav at dine seere skal kunne se dig, men det kan både have nogle fordele og ulemper. Hvis du ikke kun skal streame dig selv spille, men også vil skabe underholdning, kan et kamera gøre forskellen.
Det er selvfølgelig også klart at hvis du gerne vil komme ud med et budskab, igennem dit stream, hjælper det at folk kan se dig.
4. Lys
Hvis du begynder at gøre brug af et kamera, er det en god ting at have ekstra lys på dig. Det giver ingen mening at have kamera på dig selv, hvis du sidder på et mørkt værelse, med vasketøj på sengen, som kan ses af dine seere. Så få sat det pænt op og sørg for at have noget lys, som kan give et bedre billede af dig. Her forsyner Elgato med Key lights, som giver et behageligt lys uden at blænde dig, mens du streamer.
5. Software
Her kan det hurtigt blive et spørgsmål om præference. Du skal selvfølgelig bruge en masse software til at få sat det hele op. Både til at styre selve din stream, men også noget af det hardware du tilslutter. I denne guide gør vi brug af Software fra Elgato og OBS Studio.
6. Ekstra udstyr
Der findes rigtig mange ting, som kan gøre din streaming nemmere og bedre. Vi vil i guiden blandt andet kigge på Elgato Stream Deck, Elgato Capture card såsom, HD60 S+ og HD60 Pro. Dette er ting som vil gøre din stream nemmere og tage noget af det arbejdspres som din computer vil blive udsat for.
7. Internet
Den måske mest åbenlyse er selvfølgelig internettet. Hvor du måske normalt kigger på din downloadhastighed hos din udbyder, er det lidt noget andet når det er dig som skal sende data ud. Her er det din upload hastighed som er afgørende, en god tommelfingerregel er 5MB/s hvis du vil streame 720p opløsning og 10MB/s hvis det skal være 1080p opløsning.
Gennemgang af produkterne, hvad de gør og hvorfor du skal bruge dem
I dette afsnit gennemgår vi nogle af de produkter som kan bruges til at komme i gang med streamingen. Selvom at du sagtens kan gå i gang med din egen streaming kanal med dit nuværende headset og indbygget mikrofon, kan det være en klar fordel at opgradere enkelte produkter.
Mikrofonen - Elgato Wave:3
Hvis vi starter med at kigge på mikrofonen; Elgato har deres Wave:3 som en ekstern mikrofon. Grunden til at dette nok er en af de vigtigste ting, handler selvfølgelig om at du skal levere den bedste lyd til dine seere. Vi kommer heller ikke uden om at du får mere mikrofon i en ekstern, fremfor en lille mikrofon som sidder i dit headset.
Fordelen med en Wave:3 fremfor Wave:1 er de ekstra features som du har adgang til på selve mikrofonen.
- Justere mikrofonens gain
- 96 kHz sample rate
- Touch mute knap
At kunne indstille gain på mikrofonen, giver dig mulighed for hurtigt at justere hvor meget din mikrofon skal opfange. Hvilket kan have sine fordele, specielt når streamen er godt i gang, så du ikke behøver afbryde for at indstille den.
Selvom du som streamer måske ikke behøver så høj en sample rate, er det stadig en god ting at være dækket ind. Dette er en feature som ikke er nødvendigt, men du får den med hos Wave:3.
Når vi kigger på mute knappen, på Wave:1 sidder mute knappen på selve dreje hjulet, når denne trykkes på, vil der komme et ”klik” som kan høres gennem mikrofonen. Med en touch knap, som Wave:3, har du mulighed for at mute, uden at sende unødvendige lyde ud gennem din stream.

Udstyr til Wave:3
Selvom du sagtens kan starte med at have mikrofonen på bordet foran dig, skaber det stadig noget mere frihed og bedre lyd at få den op til din mund. Dette gør blandt andet at du kan indstille din gain til ”lav”, men også så mikrofonen ikke opfanger støj fra din mus eller tastatur når du spiller. Dette kan klares med et stativ. Her findes der mange forskellige varianter, men det anbefales at du finder et der kan sættes fast til dit bord i siden. Med denne løsning har du mulighed for at trække mikrofonen hen til dig under din stream.
Nu nævnte jeg støj tidligere, selvom mikrofonen har indbygget et filter til at tage det værste støj, kan det være praktisk at gøre brug af et eksternt popfilter. Dette er et skjold som du sætter foran mikrofonen og er med til at reducere de små lyde som kan være rundt omkring i lokalet. Denne er beregnet til hvis du skal have mikrofonen tæt på munden.

Til sidst skal mikrofonen selvfølgelig monteres på stativet. Dette kan gøres på to måder, enten direkte eller ved hjælp af en shock mount. Fordelen med en Shock mount er som ordet hentyder, at den tager vibrationer. Så når du har monteret stativet på dit bord, vil du automatisk skabe nogle vibrationer når du trykker på tastaturet eller rykket på musen. Disse vibrationer kan bevæge sig igennem stativet og op til mikrofonen, hvor en Shock mount vil tage de vibrationer og mindske den lyd som kan blive opfanget af mikrofonen.

Med mikrofonen på plads, vil du være klar til at begynde på din streaming. Men hvis vi skal bevæge os skridtet videre, kan flere ekstra ting give dine brugere en bedre oplevelse, sammen med muligheden for at gøre dit arbejde nemmere.
Stream Deck
Vi skal kigge på Elgato Stream Deck, et værktøj som gør din streaming nemmere under din stream. Hvis vi starter med at kigge på hvad et er Stream Deck og hvad det kan.
Stream Deck er dit værktøj til at styre din stream nemt og hurtigt, uden at skulle tappe ud af dit spil. Med denne går du fra at virke som den nye streamer på Twitch, til at styre din stream uden kompromis.
Selve Stream Decket er programmerbart og når du henter softwaren til det, kan du selv vælge hvilke funktioner alle dine knapper skal have. Vil du have mulighed for at afspille musik eller skifte sang, uden at skulle åbne et andet program, kan du tilføje den funktion til knapperne. Du kan også indstille en knap til at styre dit lys på enten din Elgato Key light eller Philips Hue, hvis du har det i hjemmet.
Det er også muligt at tilføje flere funktioner til én enkelt knap. Enten så det sker i en bestemt rækkefølge, eller på samme tid. Med Stream Deck kan du få dit Twitch stream til at virke mere professionelt og fokusere på spillet.

Capture Card
En ting som måske nemt kan blive overset blandt nye streamers er et ”Capture Card”. Capture Card er en enhed som du enten kan sætte i dit system internt, eller ekstern. Det kommer selvfølgelig an på hvilken model du anskaffer. Den vil derefter hjælpe med at optage og/eller streame dit indhold. Vi begynder at have fyldt op på udstyr nu, for med et Capture Card handler det om at du bruger en ekstra computer som din streaming computer, og din primære computer til gaming. Hvis du vil streame dit indhold fra konsol er det nødvendigt at gøre brug af Capture Card for at kunne vise indholdet.

Hvorfor vælge at bruge Capture Card?
- Den assisterer med at give høj kvalitets streaming.
- Hvis du ønsker at skille dig ud fra andre normale streamere, med Capture Card får du muligheden for custom overlay.
- Streaming med Capture Card gør at din stream vil være lagfree og sørge for den bedste oplevelse for dine seere.
- Den gør det simpelt efterfølgende at redigere dine videoklip.
Hvis du alligevel tænker at du vil tilføje det ekstra, kan det være en HD60 S+ er løsningen. Denne gør det muligt at bruge sammen med en bærbar, hvor HD60 Pro er internt kort.
Hvis du vælger at gøre brug af denne løsning vil du skulle bruge følgende:
- To computere – Streaming computeren kræver mere CPU kræfter. Gaming computeren kræver flere GPU kræfter.
- Minimum to skærme til hver computer
- Capture Card – Her vil Elgato HD60 Pro være en god kandidat til internt og Elgato HD60 S+ eksternt.
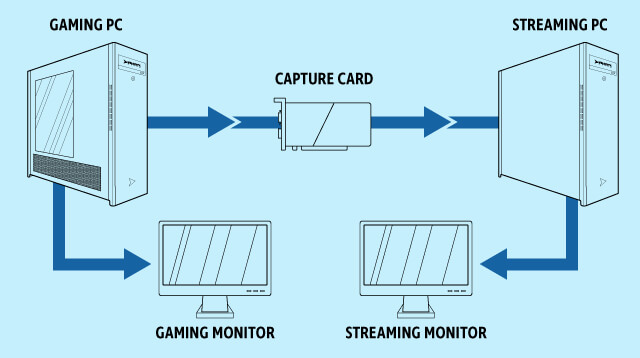
Key light
Lyset giver som tidligere nævnt mening, hvis du har valgt at streame med kamera. Det sørger for at give det helt rigtige lys så du er i fokus. Med key lights fra Elgato, kan du styre lyset igennem software på computeren.
Vi kan selvfølgelig blive ved med at tilføje ting, specielt hvis du vælger at streame med kamera. Hvor du også kan tilføje green screen, som baggrund. Eller du kan vælge at bruge et DSLR-kamera frem for webcam, for at få et bedre billede.
Gode ting at starte med vil dog være en mikrofon med stativ og et Stream deck. Med disse er du gjort klar til at streame med det samme, og kan styre din stream nemt og komfortabelt. Mikrofonen vil sørge for at dine brugere får den bedste oplevelse omkring lyden, underholdningen skal du selv klare.

Opsætning af udstyr
Nu når vi har fået styr på hvilket udstyr vi skal gøre brug af, er det selvfølgelig tid til at vi skal have sat det til, og gjort det klar. For at få mest ud af alle produkterne fra Elgato skal du have hentet softwaren: https://www.elgato.com/en/gaming/downloads
Selvom Corsair ejer Elgato, og har et integreret eco system med iCUE hvor alt er samlet, har man desværre ikke gjort det samme med Elgato. Du skal hente software til hvert enkelt produkt.
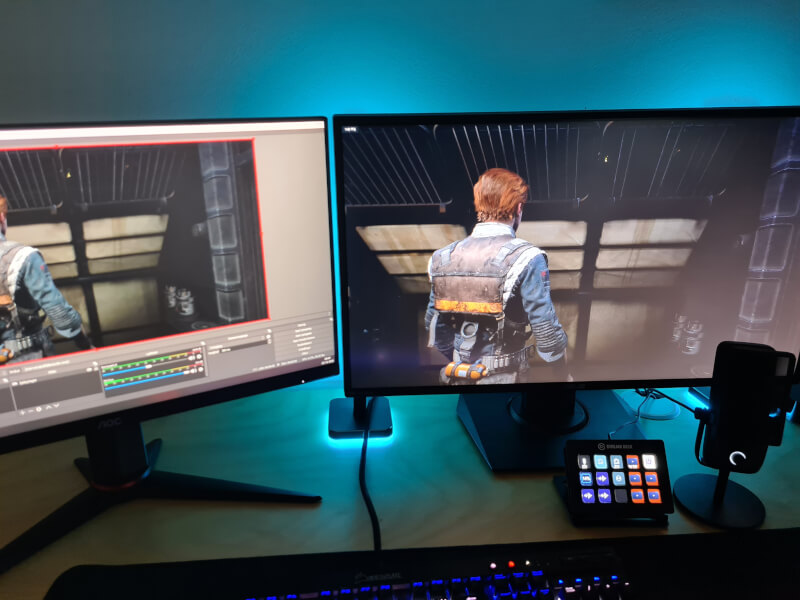
Opsætning af Twitch
Nu når vi har fået sat al vores udstyr op, er det selvfølgelig blevet tid til, at få styr på vores konto på Twitch. Det gøres selvfølgelig på twitch.tv, oppe i højre hjørne skal du trykke på tilmeld, hvis du ikke allerede har en konto.
Når kontoen er oprettet, er det på tide at få styr på din Twitch konto. De to vigtigste punkter her er: ”Kanal” og ”Skaber-kontrolpanel”.
Hvis vi starter med at tage et kig på den første, ”Kanal”. Det er blandt andet det link som du kan sende ud for at dele budskabet omkring din nye stream, og det er her folk kan følge dig.
Den næste ”Skaber-kontrolpanel”, giver dig blandt andet mulighed for at lærer mere om Twitch, som ny bruger. Men det er også her du kan ændre indstillinger omkring din konto, og selvfølgelig se hvordan din stream går.
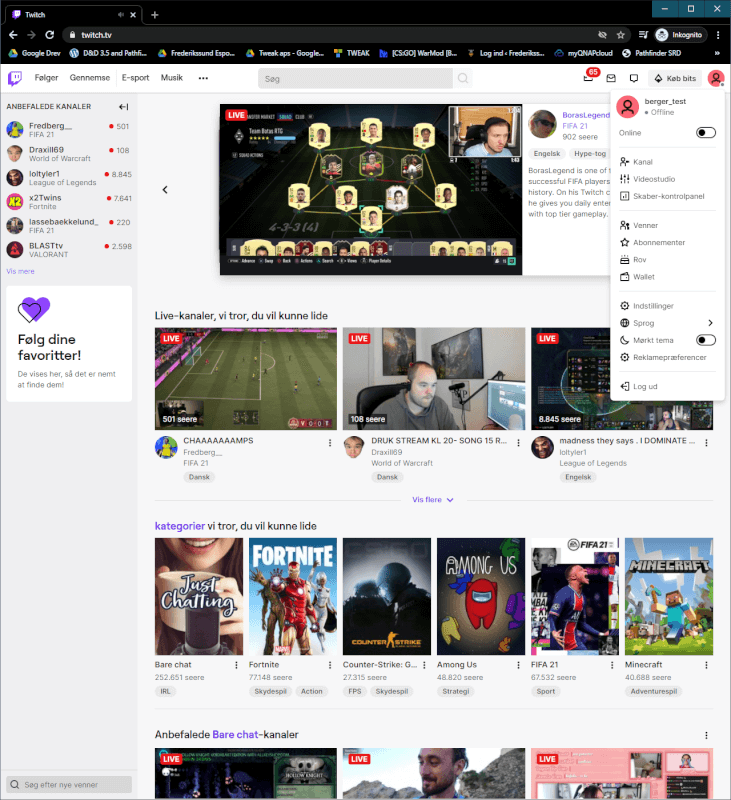
Opsætning af OBS Studio
Når du har hentet OBS Studio og startet op, kan du som noget af det første forbinde med din Twitch konto. OBS Studio er så brugervenligt at du kan i gå ind i ”Indstillinger” også tager du fanen ”stream”. Her kan du logge direkte på din Twitch konto, også er de to ting forbundet.
Lad os starte med at gå ind i indstillinger, som findes nederst i højre side.
Output
Under output kan vi indstille det som bliver streamet ud. Billedet nedenunder viser de indstillinger som jeg bruger, en af de ting som kan ændres efter behov er Bitrate, det er den kvalitet som bliver streamet ud, Twitch understøtter maksimum 6000, og hvis man har en høj upload hastighed kan man sætte den til det.
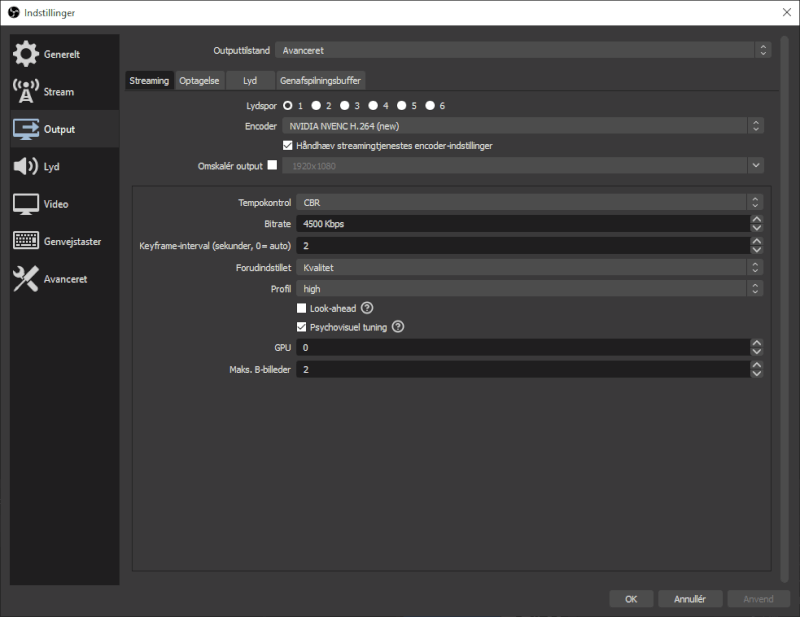
Lyd
Under lyd er der ikke meget vi kan gøre, men sørg for Desktop audio er blevet tilknyttet til headsettet, og mikrofonen til den mikrofon som bruges, det kan som her, være Elgato Wave:3. Hvis du gør brug af Wavelink software, behøver du ikke at tilknytte dit headset til computerlyd, men kan køre det hele over mix/Aux Lydenhed, hvor wavelink bliver tilknyttet.
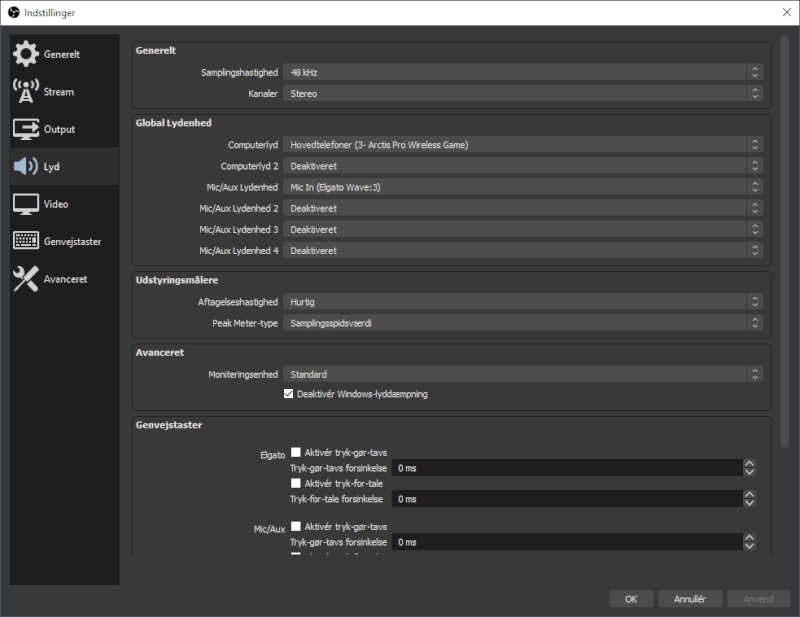
Video
Igen ikke mange muligheder, men det er her vi kan vælge den opløsning som bliver streamet ud. FPS-værdierne, kan du justere. Hvis din computer ikke er så stærk, har du mulighed for at sætte FPS ned. Hvis din computer ikke er den stærkeste, kan du her nedskalere det output for streamen, for at trække færre kræfter på din computer, og gøre at streamen ikke lagger, eller du selv gør.
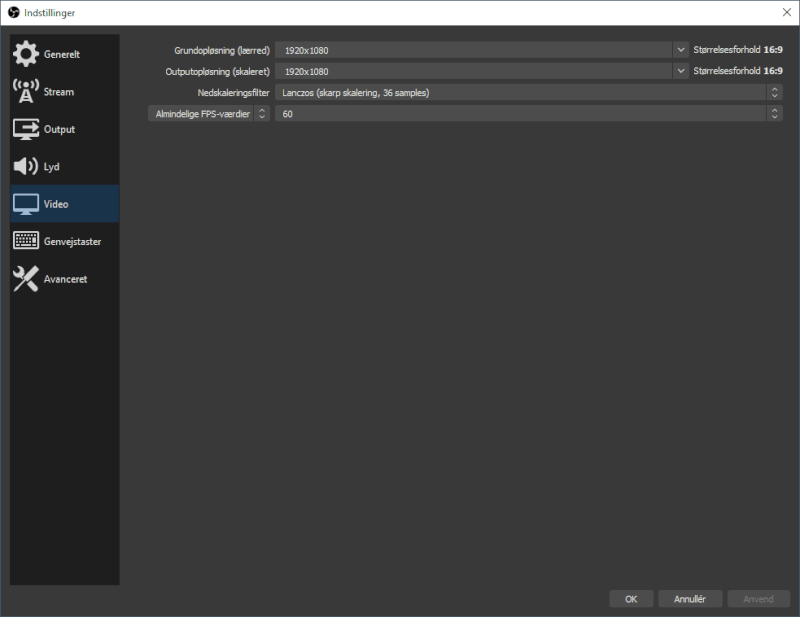
Avanceret
Nedenunder kan du se hvilke indstillinger jeg har valgt at bruge, her kan du også vælge at aktivere streamforsinkelse. Det kan have sine fordele hvis du sidder også spiller mod andre online, at de ikke kan følge direkte med i dit spil.
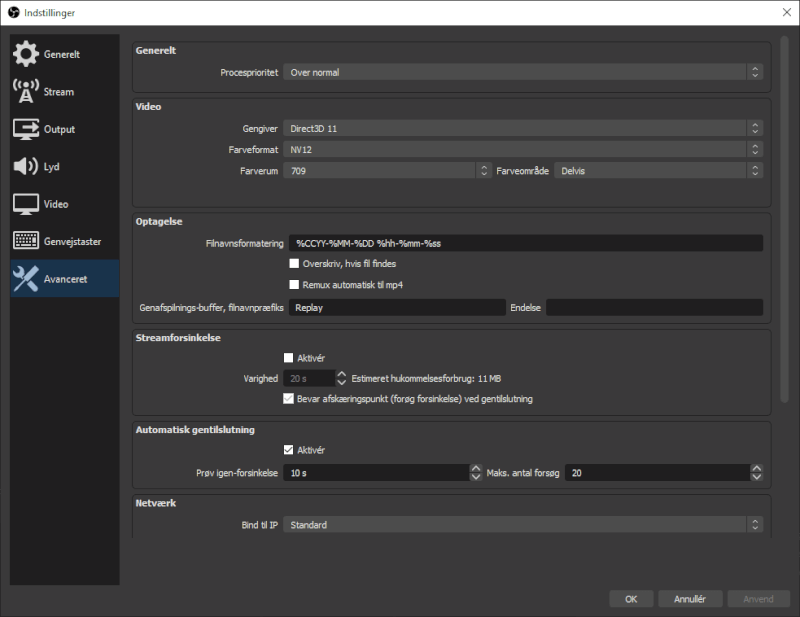
Nu når alt dette er på plads, er det tid til at gå videre med at få oprettet og gjort klar til at kunne streame. Vi skal have lavet vores første ”Scene”, inde i ”Scene” kan vi tilføje ”Kilder”, det er blandt andet her, vi kan få tilføjet vores mikrofon og vores spil.
I eksemplet har jeg lavet en ”Scene” som jeg har navngivet ”Spil”. Efterfølgende skal jeg tilføje min skærm som kilde. Dette gør jeg ved at trykke på ”+” under ”Kilder”. Jeg vælger derefter ”Spiloptager”, hvis du gerne vil have et andet navn kan du navngive den, inden vi går videre. Efterfølgende åbner egenskaber sig op, hvis du har dit spil åbent kan du med fordel tilføje den her. Sæt den til ”Optag specifikt vindue” og derefter kan du vælge dit spil (Dette kan ændres senere hvis du vil streame et andet spil).
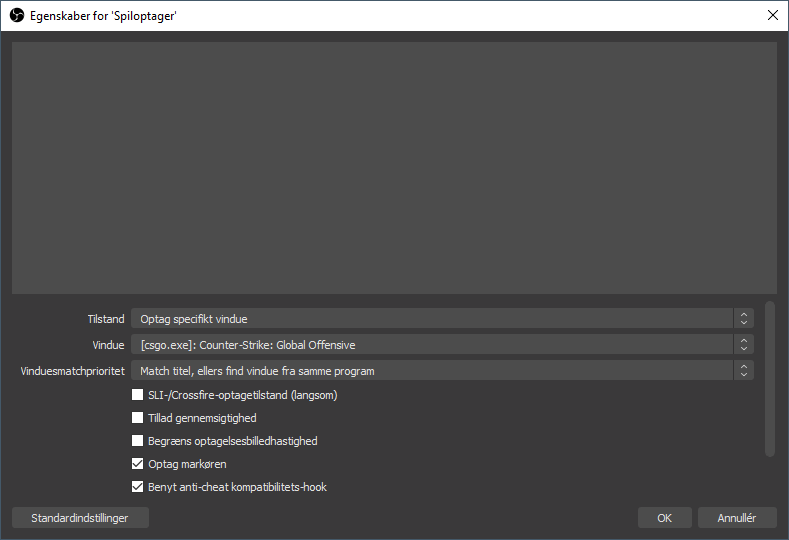
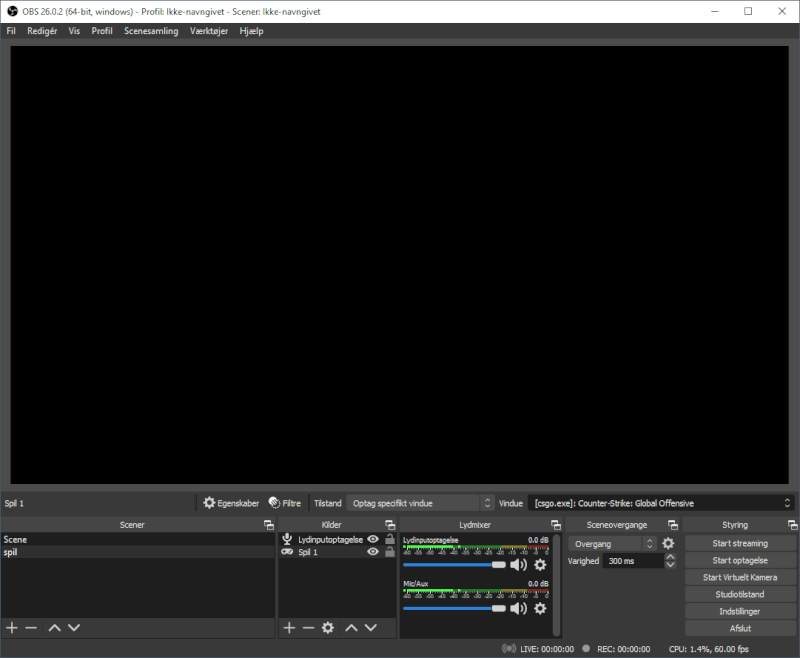
Opsætning af Game Capture card
Hvis du har muligheden for at have en PC som streamer og en anden til gaming, skal du bruge Game Capture til at få optagelserne fra den ene computer over til den anden. Det kan også være du vil streame når du spiller Xbox eller PlayStation.
Jeg har valgt at bruge HD60 Pro til at sætte den op, hvor den sættes i streamingcomputeren, derefter skal du sætte et HDMI stik fra grafikkort til Elgato ”IN” og fra skærm til Elgato ”Out”.
Hvis du bruger HD60 S+ skal du forbinde HDMI in med ”gaming computeren” HDMI out med en skærm og USB-A 3.0 med din ”Streaming computer”
Allerede nu er din OBS Studio åbent, og vi har kigget på hvordan du laver en kilde, hvilket er det vi skal igen. Jeg har valgt at lave en ny Scene, som jeg navngiver Xbox, og det er denne Scene som får kilden til at kunne streame indholdet fra Xbox.
Under ”Kilde” trykker på du ”+”.
Her får du muligheden for at vælge ”videooptagelsesenhed”, navngiv kilden og tryk ”ok”
Øverst kan du vælge ”Enhed” og her burde din streaming computer allerede have fundet Elgato Game Capture enheden, som i dette eksempel er HD60 Pro.
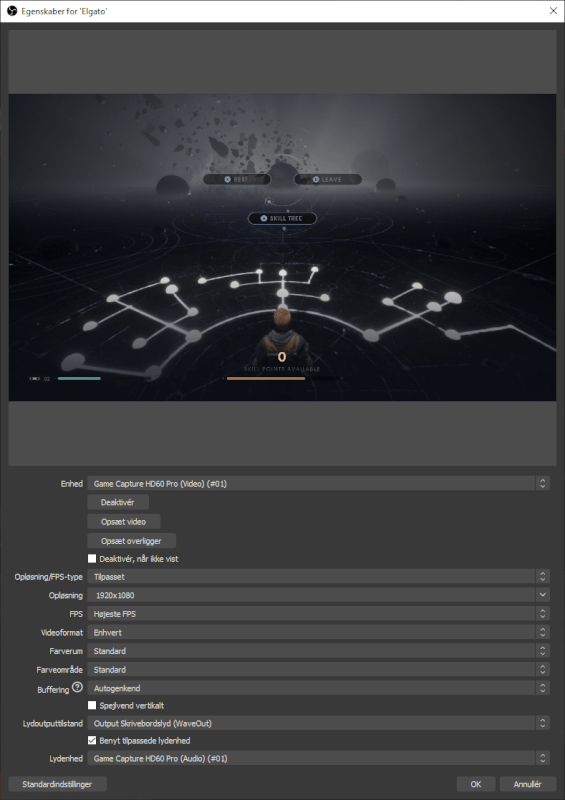
Hvis du bruger de viste indstillinger, så vil denne kilde nu fange alt det som sker på den anden computer, sammen med at lyden i computeren også vil komme med over til streamen.
Din streamkonfiguration er nu klar og det er nu blevet tid til at få delt din kanal, også er det bare ellers tid til at begynd at stream. Husk at det tager tid at opbygge en seere gruppe og det kræver at du husker dit publikum, forvent ikke at du efter en måned har en masse viewers og kan leve af det. Ellers hav det sjovt og pas på dig selv.
Elgato er gået sammen med Pipeline for at fremme streamers. Det er derfor muligt at få et startersæt til streaming og undervisning i et streamingprogram de har sat op.
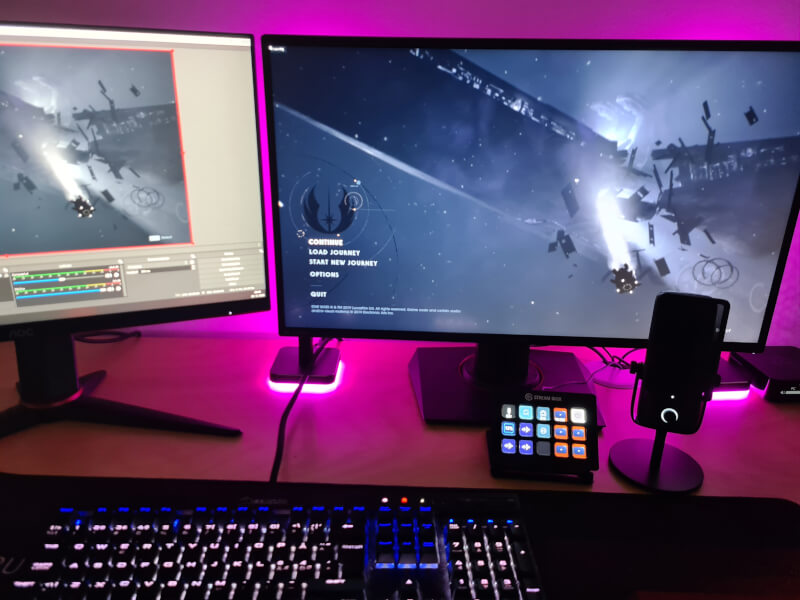
Availability and Pricing
The Streamer Starter Kit (Elgato Wave:1, Stream Deck Mini, Ring Light, and 12 Month All-Access Pipeline Membership) is immediately available at elgato.com/pipeline for $549.99.
A standalone 12 Month All-Access Pipeline Membership deal is also available for $299.99.
The Streamer Scholarship Program will launch its first cohort in January 2021, with applications available to all Pipeline members opening up in December 2020.
Se mere ved at følge linket https://www.corsair.com/ww/en/company/press-release/elgato-partners-with-pipeline-to-kickstart-streamers-careers
Seneste software
-
25 sepspil
-
11 sepsoftware
Lossless lyd kommer endelig til Spotify
-
29 augspil
Battlefield 6 PC detaljer afsløret
-
31 julspil
Battlefield 6 Multiplayer afsløring
-
Tony Hawk’s Pro Skater 3 + 4: Demo
-
DreamPunk 2.1 opgradere Cyberpunk 2077
-
Imponerende Unreal Engine 5 lys demo
-
Steam sætter ny imponerende rekord









