Google Hangouts Meet: guide
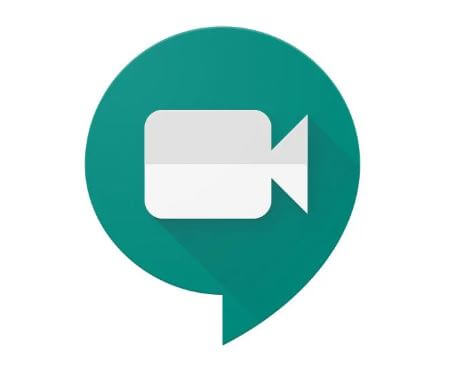
Som en opfølgning på vores Google Hangouts Meet guide, vil vi også arbejde på en guide til fejlfinding. Lad os starte med alle grundtrinnene.
Relaterede artikler:
Windows 10 Build 19587 frigivet til Fast ring
Windows 10: Disse funktioner bliver valgfrie
Sådan opretter du eller deltager i Hangouts Meet
Hvis du vil oprette en Hangouts Meet-session, skal du have en G Suite-abonnent (eller være tilknyttet til en organisation/virksomhed, der abonnerer på omtalte). Hvis du ikke er en del af et team under G Suite-paraplyen, kan du kun deltage i et Meet fra din pc med en bestemt mødekode-URL. Er du blandt sidstnævnte, og du har modtaget en Meet URL, skal du blot åbne din browser og indsætte denne i din adresselinje.
Er du eller din organisation/virksomhed en del af et G Suite-team, kan du oprette et Meet. Sådan gøres det på pc.
1) Besøg Google Hangouts Meet hjemmesiden i din browser. Hvis du ikke er logget ind på Google, skal du gøre det nu. Find den her
2) Klik på Join or start a meeting
3) Skriv et navn, eller lad feltet være tomt
4) Klik på Continue
5) Klik på Join now
Du har nu oprettet et Meet, som andre mennesker kan tilslutte sig, selvom de ikke er en del af en G Suite-plan. Når du deltager i mødet, du lige har oprettet, får du vist et lille popup-vindue, der indeholder vigtige detaljer for at få kolleger til at deltage.
Sådan inviteres folk til dit Hangouts Meet
Klik på knappen Copy joining info popup-vindue. Dette vil gemme detaljerne på din pc's clipboard, som du kan indsætte i en e-mail eller andet meddelelsessystem. Derfra er alt, hvad den inviterede skal gøre, at bruge linket til at deltage i mødet. Hvis du ikke bed mærke i omtalte popup, skal du ikke bekymre dig. Du kan blot kopiere og indsætte Meet's URL fra adresselinjen i din browser.
Du kan også tilføje flere mennesker direkte fra Meet. Sådan gøres det:
1 )Klik på knappen People tæt på øverste højre hjørne af skærmen.
2) Klik på Add People
3) Skriv et navn eller en e-mail-adresse afhængigt af hvem du inviterer. Hvis de er en del af dit G Suite-netværk, bør du let kunne finde personen ved navn.
4) Klik på Send invitation
Under fanen People kan du også se en komplet liste over personer i Meet-sessionen.
Sådan konfigureres dit kamera, højttalere og mikrofon i Hangouts Meet
Meet genkender typisk hardwaren, der er tilsluttet eller indbygget i din pc, og for det meste bruger den automatisk standardkonfigurationen. Hvis din mikrofon, kamera eller højttalere imidlertid ikke fungerer korrekt, kan du kontrollere indstillingsmenuen for at ændre input og output.
1) Klik på Options-knapper i nederste højre hjørne. Det ligner tre prikker stablet oven på hinanden og vælg Settings.
2) Klik på rullemenuen for Mikrofon for at vælge en lydindgang.
3) Klik på rullemenuen for Højttalere for at vælge en lydudgang
4) Klik på Video tab for oven i den box den dukker op.
5) Klik på rullemenuen for Kamera for at vælge en optageenhed.
6) Du kan også ændre sende-opløsningen og modtage-opløsning fra denne menu. Dette er især vigtigt, hvis du bruger begrænsede data eller har en langsom internetforbindelse.
Sådan deler du din skærm i Hangouts Meet
Har du noget vigtigt på din pc, som du vil dele med resten af teamet, så kan du broadcaste det, så alle i mødet kan se det.
1) Klik på Present now menuen i bunden, som dukker op, når du kører musen ned i bunden af din skærm. Her vil du kunne se punktet Present Now.
2) Klik på hele skærmen eller Et vindue, afhængigt af hvad du vil dele.
3) Klik på et vindue eller en skærm (i tilfælde af flere skærme), du gerne vil dele. Husk at markere vinduet du vil dele med andre.
4) Klik på Share
5) Klik på Stop deling, når du gerne vil stoppe med at dele din skærm i et vindue.
Sådan sendes en tekstbesked i Hangouts Meet
Har du noget at sige, men vil ikke vil dele det i lydformat eller via videoen, og har du ikke konfigureret en mikrofon, som kan du kan sende en tekstbesked, der er synlig for alle i Meet. Sådan slukker du mikrofonen i Google Meet
1) Klik på knappen Tekst i øverste højre hjørne. Det ligner en dialogboble.
2) Indtast en besked og tryk på enter på tastaturet
I dette sidepanel samles alle meddelelser, der er sendt af folk i Meet-sessionen.
Sådan fjerner du deltagere i Hangouts Meet
Hvis en af deltagerne i Meet-session af en anden årsag skal fjernes fra mødet, skal du gøre følgende:
1) Klik på knappen People i øverste højre hjørne
2) Klik på den person du vil fjerne fra Meet
3) Klik på Remove, cirklen med en vandret streg i
Ud over ovenstående, er der flere muligheder. Heriblandt ændring af layout, flytte kamera-fokus til enbestemt person i mødet med videre.
Læs også: Google duo
Læs også: Google + 10 ting som gør en forskel
Seneste computer
-
16 oktram
-
15 oktmus
Razer Cobra Hyperspeed
-
15 oktprinter
Bambu Lab løfter sløret for P2S
-
13 oktmus
Logitech MX Master 4
-
10 oktheadset
Razer Kraken Kitty v2 Gengar Edition
-
10 oktprinter
Nyt på vej fra Bambu Lab
-
HAVN BF 360
-
06 oktmus
ASUS ROG Harpe II Ace









