7 skjulte funktioner i Microsoft Edge
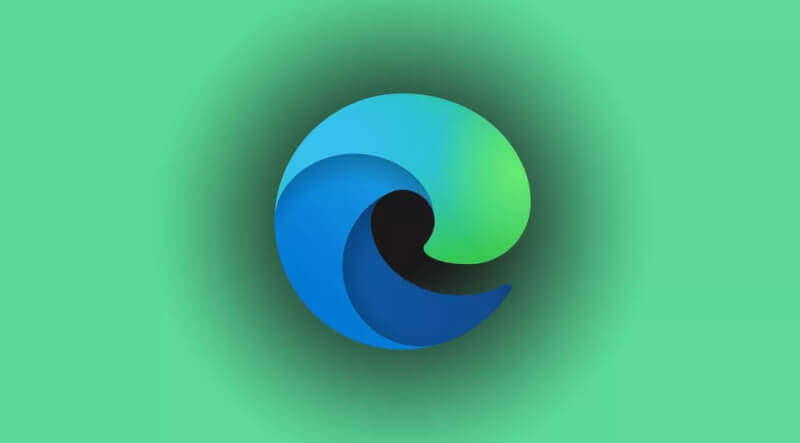
Microsofts helt nye Edge-browser har formået at give Microsoft en "edge" blandt andre Chromium-baserede browsere. Hvis download af Chrome eller Firefox, er det første, du foretager dig på din nye computer, giver vi dig her 7 grunde til, at Microsoft Edge skal tages med ind i ligningen, når du skal vælge browser.
Den seneste opdatering af Microsoft Edge bringer en lang række funktioner med sig. Nogle af de smarte Edge-funktioner, har fået knap så meget scenetid som andre, men som i vores optik, burde være med i overvejelserne, når der skal vælges foretrukken browser.
Læste du også: Microsofts Edge browser frigivet: Alt du skal vide
Få den seneste opdatering
Før vi taler om funktionerne, skal vi sikre os, at du kører den nyeste version.
Hvis du bruger Windows 10, bliver du automatisk opgraderet til den Chromium-baserede Edge. Hvis du til trods for automatiseringen stadig kører en ældre version, skal du downloade den nye Edge fra Microsofts websted.
For at kontrollere, om du kører den nyeste version af Edge, skal du flytte markøren til øverste højre hjørne på din Edge-browser og klikke på ”de tre vandrette prikker”. Fra rullemenuen skal du vælge Hjælp og feedback > Om Microsoft Edge.
1. Søg i sidepanelet
Mac-brugere elsker Safari's søgning med Google-option. Dette eliminerer besværet med at skulle indsætte den kopierede tekst i en ny fane og hjælper med at udføre en hurtigsøgning.
Edge kom med en endnu mere genial funktion ved at introducere et sidepanel, der giver mulighed for en hurtigsøgning uden at skulle åbne en ny fane. Som standard udfører Edge søgningen på Bing.
For at give denne funktion en chance skal du vælge tekst på en hjemmeside og højreklikke på teksten/ordet. Vælg Search Bing i sidepanelet, eller du kan også bruge tastaturgenvejen til at udføre en sidepanelsøgning ved at trykke på Ctrl + Shift + E. I vores tilfælde valgte vi ”strømforsyning”, se nedenstående billede.
2. Installer websteder som apps
Denne Microsoft Edge-funktion gør det nemt at administrere ofte brugte websteder ved at installere dem som apps. Du kan vælge at fastgøre webstedet til din Start-menu eller dit Skrivebord.
Læste du også: Håndtering af favoritter i Microsoft Edge: Guide
For at installere et websted som en app skal du starte med at navigere til webstedet. Klik på ”de tre vandrette prikker” øverst til højre i din browser, og vælg Indstillinger > Apps > Installer dette websted som en app. Gem denne app med dit foretrukne navn, og dette åbner et nyt vindue til det websted.
For at administrere de websteder, du har installeret som en app, skal du navigere til Indstillinger > Apps > Administrer apps. Her kan du afinstallere appen, knytte den til din Start-menu eller dit Skrivebord eller se webstedsrettigheder på den valgte side.
3. Indbygget kupon og promokoder
Microsoft Edge leveres nu med en funktion, der informerer dig om, hvis den har en kupon- eller promokode til det indkøbssite, du besøger. Du præsenteres for en notifikation, der lyder ”This site has coupons!”, som dukker op i højre side for adresselinjen, og du vil også se et blåt prismærkeikon. Vi kunne ikke helt for denne funktion aktiveret under skriv af denne artikel.
For at bruge en kode skal du klikke på Price-tag-ikonet, holde din markør over koden og klikke på Kopier kode.
Edge hjælper dig også med at finde de bedste tilbud, så du kan maksimere dine besparelser og foreslår en kuponkode i overensstemmelse hermed.
4. Web Capture
Web Capture-værktøjet erstatter Web Notes-værktøjet, som i vores optik er en forbedring. Med Web Capture kan du ikke kun Capture den synlige del af hjemmesiden, men du kan nu scrolle længere ned på sitet for at inkludere så meget indhold fra hjemmesiden, som du ønsker.
For at Capture indhold fra en hjemmeside skal du gå til “…”> Web Capture eller bruge genvejen Ctrl + Shift + S.
Når du har ”fanget indholdet”, har du mulighed for at kopiere eller tilføje noter. Dette åbner en dialogboks, hvor du kan tegne på seneste Capture, dele, kopiere eller gemme den på din computer.
Hvis du let vil have adgang til Web Capture-værktøjet, skal du højreklikke på det i menuen “...” og vælge Vis i Toolbar.
5. Fastgør/Pin faner til Edge og fastgør websteder til proceslinjen
Hvis du har brug for at holde et eller flere websites permanent åbent, mens du surfer på internettet, giver Edge dig mulighed for at fastgøre dem. For at fastgøre en fane skal du højreklikke på fanen og vælge fanen Fastgør fane.
De fastgjorte faner vises nu til venstre for alle de andre åbne faner. Fastgjorte faner er mindre, så de sparer også plads, så du kan holde flere faner åbne ad gangen.
Du kan også have et par go-til-websteder, som du åbner, så snart du starter din browser. Du kan reducere et trin i denne proces ved at fastgøre webstederne til proceslinjen.
For at gøre dette skal du gå til den hjemmeside, du vil fastgøre, flytte markøren til øverste højre hjørne på din Edge-browser og klikke på ”de tre vandrette prikker. Vælg derefter Flere værktøjer > Fastgør til proceslinjen. En dialogboks vises, hvor du kan se webstedets navn, som du kan ændre baseret på dine præferencer. Når du er færdig, skal du klikke på Fastgør.
6. Sæt faner i dvale
Efter introduktion af lodrette faner har Edge tilføjet en yderligere fanerelateret funktion.
Uanset om du søger efter arbejde eller personlige formål, åbner vi typisk flere faner, så du hurtigt kan skifte mellem dem efter behov. Dette kan dog trække en del på din hukommelse og processor.
For at afhjælpe dette giver Microsoft Edge dig mulighed for at sætte faner i dvale. Dette frigør din computers ressourcer, får den til at køre hurtigere og reducerer batteriforbruget.
Microsoft illustrerer fordelene ved at sætte faner i dvale, og hævder, at det mindsker hukommelsesforbruget med 32% i gennemsnit og bruger 37% mindre CPU i gennemsnit.
For at sætte faner i dvale skal du klikke på ”de tre vandrette prikker” øverst til højre i din browser og gå til Indstillinger > System. Under Spar ressourcer skal du sørge for, at slideren ud for Spar ressourcer med inaktive faner er slået til. Nedenfor ser du en mulighed for at vælge varigheden af inaktivitet, hvorefter du vil have Edge til at sætte faner i dvale.
Den sidste mulighed i afsnittet Spar ressourcer giver dig mulighed for at tilføje undtagelser for websteder, som du aldrig vil have sat i dvale.
Når du vil vække en fane, skal du bare klikke på den og den vender tilbage til sin normale status.
7. Vælg en ikke-ISP DNS-udbyder
Edge bruger som standard den DNS-udbyder, som din internetudbyder har oprettet. Hvis du har fokus på forbedret privatliv og sikkerhed, kan du skifte til en anden DNS-udbyder som Cloudflare eller OpenDNS.
For at vælge en anden DNS-udbyder skal du gå til “…”> Indstillinger > Persondata, søgning og tjenester. Se efter afsnittet for Sikkerhed, og sørg for, at Brug sikker DNS til at angive, hvordan du vil finde netværksadressen for websteder, er slået til.
Under dette afsnit har du to muligheder:
- Brug den nuværende tjenesteudbyder
Der leveres muligvis ikke sikker DNS fra din aktuelle tjenesteudbyder
- Vælg en tjenesteudbyder
Vælg en udbyder fra listen, eller angiv en tilpasset udbyder.
Nogle brugere har rapporteret, at rullelisten ikke vises. I dette tilfælde skal du bruge følgende URL'er til at vælge en anden DNS-udbyder:
- Cloudflare: https://chrome.cloudflare-dns.com/dns-query
- Comcast: https://doh.xfinity.com/dns-query{?dns}
- Google: https://dns.google/dns-query{?dns}
- Quad 9: https://dns11.quad9.net/dns-query
Er disse nye for dig, og ser du mulighed i at skifte Google Chrome ud med Microsoft Edge? LAd os høre fra dig i kommentarfeltet herunder.
Seneste software
-
-
Imponerende Unreal Engine 5 lys demo
-
Steam sætter ny imponerende rekord
-
20 sepspil
Decadent - ny gameplay-trailer
-
Corsair annoncerer Call of Duty partnerskab
-
Ny video viser nye sider af Assassin’s Creed Shado
-
05 sepspil
Deliver At All Costs lader dig smadre alt
-
04 sepspil
22 minutters nyt gameplay fra Dragon Age









