Sådan deaktiveres Defender Antivirus permanent
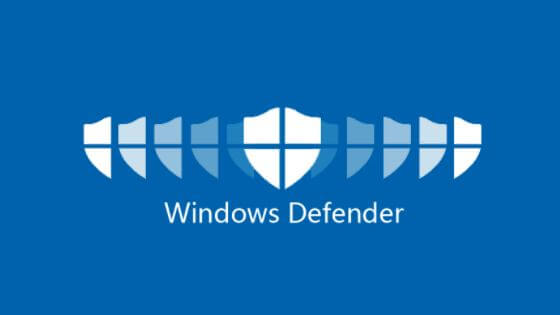
Microsoft Defender Antivirus er den indbyggede Windows 10-anti-malware-løsning designet til at beskytte din enhed og data mod uønskede vira, ransomware, rootkits, spyware og andre former for malware og hackere. Selvom det er en af de bedste antivirussoftware løsninger for Windows-brugere, kan der være scenarier, hvor du muligvis skal deaktivere beskyttelsen permanent (eller midlertidigt).
Dette kunne for eksempel være hvis du skal foretage systemændringer, der kan være i konflikt med antivirusprogrammet, eller du er netværksadministrator, og du skal overholde organisationens politikker for specifikke enheder.
Uanset årsagen, da Windows 10 ikke inkluderer en mulighed for at afinstallere eller deaktivere Microsoft Defender Antivirus, er det stadig muligt at deaktivere det permanent ved hjælp af gruppepolitik eller installere en tredjepartsløsning eller midlertidigt benytte dig af Windows Sikkerheds-appen.
I denne Windows 10-vejledning gennemgår vi dog to forskellige metoder, du kan bruge til at deaktivere Microsoft Defender Antivirus permanent (eller midlertidigt) på din enhed.
Sådan deaktiveres Microsoft Defender Antivirus ved hjælp af Windows Sikkerhed
Hvis du kun har brug for at gennemføre en bestemt opgave (såsom at installere en app), er det unødvendigt at deaktivere Microsoft Defender Antivirus permanent. Du kan bare slå den fra midlertidigt.
For at slukke for Windows 10-antivirusbeskyttelsen midlertidigt skal du bruge disse trin:
1. Åbn Start.
2. Søg efter Windows Sikkerhed, og klik på det øverste resultat for at åbne appen.
3. Klik på Virus- og trusselsbeskyttelse.
4. Klik på indstillingen Administrer indstillinger under sektionen "Indstillinger for beskyttelse af virus og trusler".
5. Sluk for beskyttelse i realtid ved at deaktivere Microsoft Defender midlertidigt.
Når du har gennemført trinnene, deaktiverer Microsoft Defender Antivirus midlertidigt realtidsbeskyttelsen, så du kan installere apps eller foretage specifikke systemændringer uden, at anti-malware-løsningen markerer handlingen.
Næste gang du genstarter enheden, aktiveres antivirusprogrammet automatisk igen. Eller du kan bruge de samme instruktioner, der er skitseret ovenfor, men sørg for at aktivere "kontakten" til beskyttelse i realtid i trin nr. 5.
Dette er ikke en permanent løsning, men det er den bedste måde at deaktivere Windows 10-virusbeskyttelsen for at foretage systemændringer eller installere et program, der normalt blokeres af løsningen.
Sådan deaktiveres Microsoft Defender Antivirus ved hjælp af Group Policy
Hvis du kører Windows 10 Pro, er det muligt at aktivere et Group Policy Object til at deaktivere Microsoft Defender Antivirus permanent. Den eneste advarsel her er, at du også skal deaktivere funktionen ”Tamper Protection" før denne policy kan gælde.
På Windows 10 er Tamper Protection en funktion designet til at beskytte Windows Sikkerheds-appen mod uautoriserede ændringer. Da den lokale Group Policy Editor ændrer sikkerhedsindstillingerne uden for appen, gendanner antivirusprogrammet beskyttelsen, næste gang du genstarter enheden.
Når den er tændt, giver Tamper Protection yderligere beskyttelse mod ændringer af vigtige sikkerhedsfunktioner, herunder begrænsende ændringer, der ikke er foretaget direkte gennem Windows Sikkerheds-appen.
Brug disse trin for at deaktivere Tamper Protection på Windows 10:
1. Åbn Start.
2. Søg efter Windows Sikkerhed, og klik på det øverste resultat for at åbne appen.
3. Klik på Virus- og trusselsbeskyttelse.
4. Klik på indstillingen Administrer indstillinger under sektionen "Indstillinger for beskyttelse af virus og trusler".
5. Klik på kontakten til Manipulationsbeskyttelse for at deaktivere.
Når du har gennemført trinnene, skal du fortsætte med nedenstående instruktioner for permanent at deaktivere Microsoft Defender Antivirus ved hjælp af Windows gruppepolitik.
Deaktiver Microsoft Defender Antivirus
For at deaktivere Microsoft Defender Antivirus permanent på Windows 10 skal du bruge disse trin:
1. Åbn Start.
2. Søg efter gpedit.msc, og klik på det øverste resultat for at åbne den lokale Group Policy editor.
Hvis du vil åbne gpedit.msc-værktøjet fra Kør, skal du trykke på Windows-tasten + R for at åbne Kør-boksen. Indtast derefter gpedit.msc og tryk Enter for at åbne den lokale gruppepolicy editor. Bemærk: Husk, at uanset hvilken fremgangsmetode du vælger at bruge, skal du være logget ind med en administratorkonto for at åbne og bruge editoren
3 Gå til følgende sti:
Computer Configuration > Administrative Templates > Windows Components > Microsoft Defender Antivirus
4. Dobbeltklik på Slå Microsoft Defender Antivirus fra.
5. Vælg indstillingen Enabled for at deaktivere Microsoft Defender Antivirus.
6. Klik på knappen Apply/Anvend.
7. Klik på OK knappen.
8. Genstart computeren.
Når du har gennemført trinnene, deaktiveres antivirusprogrammet permanent på enheden, men "skjold" -ikonet forbliver at finde i proceslinjen. Forventeligt, da ikonet er en del af Windows Sikkerheds-appen, ikke fra Microsoft Defender Antivirus.
Du kan altid tilbagekalde ændringerne for at aktivere beskyttelsen igen ved hjælp af de samme instruktioner, men i trin nr. 5 skal du sørge for at vælge indstillingen ”Not Configured option”. Ud over at aktivere antivirusprogrammet er det også en god idé at aktivere funktionen "Tamper Protection" igen ved hjælp af de samme trin som beskrevet ovenfor, men i trin nr. 5 skal du sørge for at aktivere togglen/kontakten.
Seneste software
-
26 aprsoftware
-
25 aprsoftware
IBM køber HashiCorp for $6.4bn
-
25 aprsoftware
Nvidia køber Run:ai for $700M
-
24 aprsoftware
Microsofts Phi-3: Mindste Open-Source AI!
-
23 aprspil
Tales of the Shire annonceret
-
22 aprspil
Første hotfixes til No Rest for the Wicked
-
Fallout 5 lanceres efter Elder Scrolls 6
-
19 aprspil
Kingdom Come: Deliverance 2 officielt annonceret









